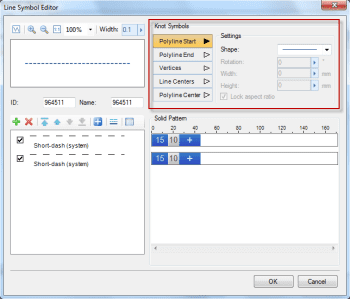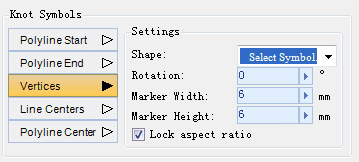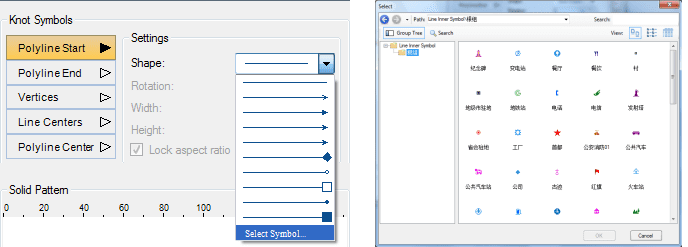Adding knot symbols on a child line is the process of adding specific symbols at special positions of a child line. Then specific symbols will be added at special positions of a line object when using the line symbol to symbolize the line object. The special positions where a knot symbol can be added include: the start point of a child line, the end point of a child line, the vertices of the child line, the center of the entire polyline, etc. For detailed descriptions of knot symbols applied to child lines, please refer to: the Knot Symbols of Child Lines section of Composition of 2D Line Symbols.
The figure below shows the knot symbol setting area.
First select the child line for which knot symbols are to be added. Then complete the settings in the knot symbol setting area.
The figure below shows all the child line knot symbol types provided in the system. Select the button corresponding to the desirable knot symbol type and then set the knot symbol on the right. The settings include: specifying the symbol, and setting the height, width, and rotation angle of the symbol. All the settings in this area will be applied to the selected knot symbol type.
- Shape
Specify the symbol that serves as the knot symbol in the Shape drop-down list. Some predefined symbols are provided here. You can also select Select in the drop-down list and open the Select dialog box, which allows you to choose some other symbol for creating the knot symbol.
- Rotation
Set the rotation angle of the knot symbol. Unit: Degree. To set this value, you can directly type a value in the Rotation box, or click the arrow on the right to bring out the slide bar and move the bar to a proper position, or click the zoom in/out button.
When set port number to the line through “Select Symbol”, the symbol rotate 180 degrees. So if the display angle of port symbol of line is the same as the rotation angle of symbol, the rotation angle of port symbol should be set to 180 degrees.
- Width/Height
Set the size of the knot symbol through its height and width设. If the Lock aspect ratio check box is checked, the aspect ration of the symbol will not be changed. In this case, when the height of the symbol is set, the width will be calculated accordingly. Similarly, if the width is changed, the height will be changed too. You can directly type a value in the box or move the slide bar that will show up by clicking the right arrow.