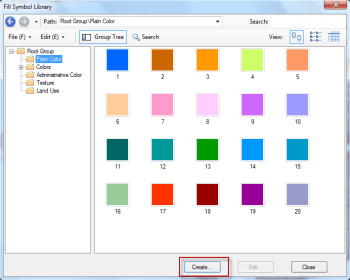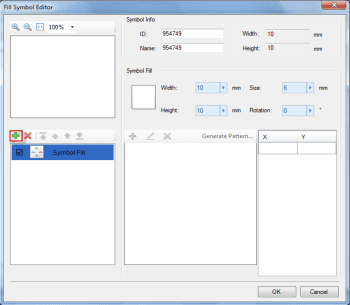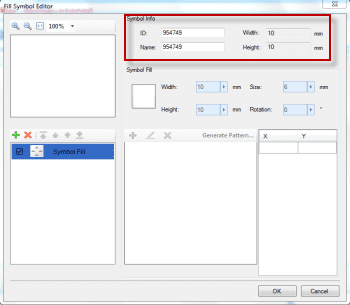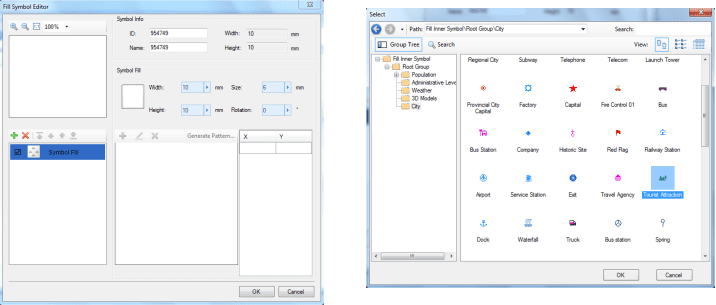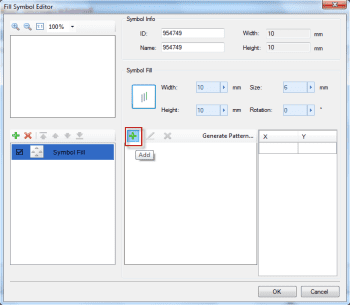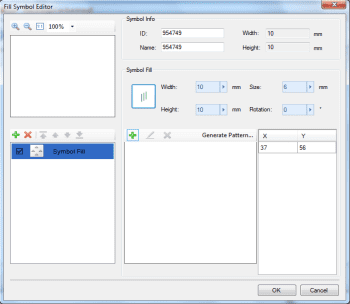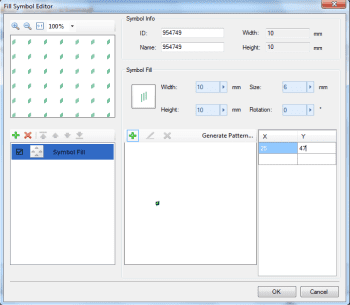You can extend a fill symbol library through creating new fill symbols. Below are the steps for creating fill symbols.
- In the Fill Symbol Selector, select a group in the symbol group tree.
- In the Symbol Library Selector, click the Create button at the bottom to display the Fill Symbol Editor where you can create a new fill symbol.
Here you must specify the symbol ID and symbol name. Meanwhile, you need to keep at least one child fill in the stroke manager. Otherwise, you will fail if you click OK to create a new symbol and add it to the symbol pane of the selected symbol group. A child fill with symbol fill will be added to the Child Fill Manager by default. You can click Add to add new child fills.
- Symbol properties you must specify include the symbol ID and the symbol name.
- ID: The symbol ID which uniquely identifies a symbol in the symbol library. Different symbols in the same symbol library cannot have the same symbol ID. A default symbol ID will be provided after creating a fill symbol.
- Name: The display name of the symbol in the symbol library. Different symbols in the same symbol library can have identical symbol names.
- On the right hand of the Fill Symbol Editor, click the Select button to display the Select dialog box, through which you can select a symbol to fill the fill symbol.
- After selecting a filling symbol, you still need to specify the fill pattern. To do this, click the Add button below the Select button, and then move the mouse to the pattern generation area. When the mouse turns into a cross, you can click in the area continuously to construct the fill pattern, then right click to finish.
The fill pattern will be instantly displayed in the Preview area.
- When finished, click OK to add the new fill symbol to the symbol pane. For more information about fill symbol creation, please refer to the introduction about Fill Symbol Editor.
The new fill symbol can be further edited. To do so, select it, click Edit at the bottom of the Fill Symbol Editor dialog box.
To save the new fill symbol to the symbol library, you still need to:
- Save the workspace if the currently open fill symbol library is associated with a workspace.
- Export the currently open fill symbol library as a file. The exported fill symbol library file will have the new fill symbol included. Afterwards, you can open the exported fill symbol library file to access the fill symbol.