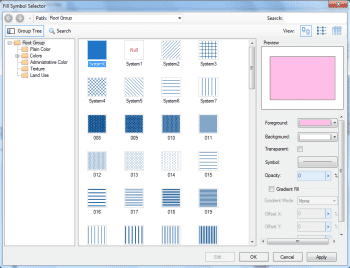In order to facilitate the user to manage, create and edit the fill symbols, provides “Fill Symbol Selector” which can be applied to set the symbol style as well. All settings in the selector will be reflected with the corresponding layer styles.
Below is the introduction of how to use the Fill Symbol Selector.
Using Fill Symbol Editor
Functions of Fill Symbol Editor are listed below. Please follow the links to get to know the function you are interested in.
| Function | Introduction |
|---|---|
| Opening the Fill Symbol Selector | Open the Fill Symbol Selector. |
| UI for the Fill Symbol Selector | UI of the Fill Symbol Selector. This part introduces the use of the Fill Symbol Selector. |
| Setting Fill Symbol Styles | Set the fill symbol style with the Fill Symbol Selector. |
| Loading More Symbols Library | In the symbol selector, load more files of symbol library to apply the symbols. Please refer to Loading More Symbols Library for more information. |
| Management of symbol library groups | Manages all groups of symbol library like adding/deleting a group. For more details, please refer to Groups of Symbols in the Library. |
| Import/export a fill symbol library file | Open a fill symbol library file Load the default fill symbol library Import a fill symbol library file Export the current fill symbol library as a file Export the specific fill symbol to a fill symbol library file. |
| Import/Export a fill symbol | Import symbols from other fill symbol files to the current symbol library Export the specific symbol as an image |
| Create a fill symbol | Create a 2D fill symbol and add it to the current fill library. |
| Create a 3D fill symbol | Create a 3D fill symbol and add it to the current fill library. |
| Edit a fill symbol | Edit an existing fill symbol. |
| Save | Save the result through a symbol file Save the result through the workspace. |