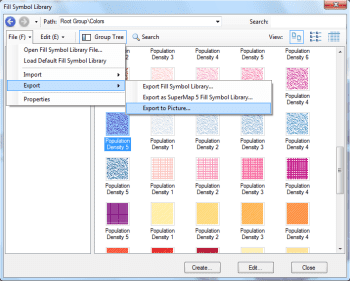You are allowed to import fill symbols in other fill symbol libraries or pictures into the currently open fill symbol library as fill symbols.
Also, you are allowed to export a fill symbol as a picture.
Import Fill Symbols
Import Fill Symbols from Other Symbol Libraries
- In the Fill Symbol Library Manager, select a group in the symbol group tree.
- In the Symbol Library Manger, click the File menu, point to Import, and click Import Fill Symbol.
- In the Import Fill Symbol dialog box that shows up, navigate to the fill symbol library file where the fill symbols you want to import are contained, highlight it, and then click Open.
- The Select dialog box then shows up for you to select fill symbols in the selected fill symbol library file. You can select multiple fill symbols using Ctrl + click.
Since the Select dialog box is very similar to the Symbol Library Manger, you actually can perform operations supported in the Symbol Library Manger, such as opening some other fill symbol library files, etc.
- Click OK to confirm the selection and add the selected symbols to the symbol pane.
Import Pictures as Fill Symbols
- In the Fill Symbol Library Manager, select a group in the symbol group tree.
- In the Symbol Library Manger, click the File menu, point to Import, and click Import Picture.
- In the Import Picture dialog box that shows up, navigate to the picture file you want to import as a fill symbol, highlight it, and click Open. Supported picture formats include .png, .jpg, .jpeg, .bmp.
Export a Fill Symbol as a Picture
- In the Fill Symbol Library Manager, click the fill symbol you want to export.
- In the Symbol Library Manger, click the File menu, point to Export, and click Export to Picture.
The Export to Picture command is only active if there is selected marker symbol in the symbol pane.
- In the Export to Picture dialog box that shows up, specify the destination, file name, file format, picture size, etc.
- Supported file formats include .png, .jpg, .jpeg, .bmp.
- You are allowed to specify the picture size. You can choose from the default sizes, or customize the width (W) and height (H), in pixels.
- To transparently display the background of the exported picture, check the Transparent check box.
- When finished, click Save.