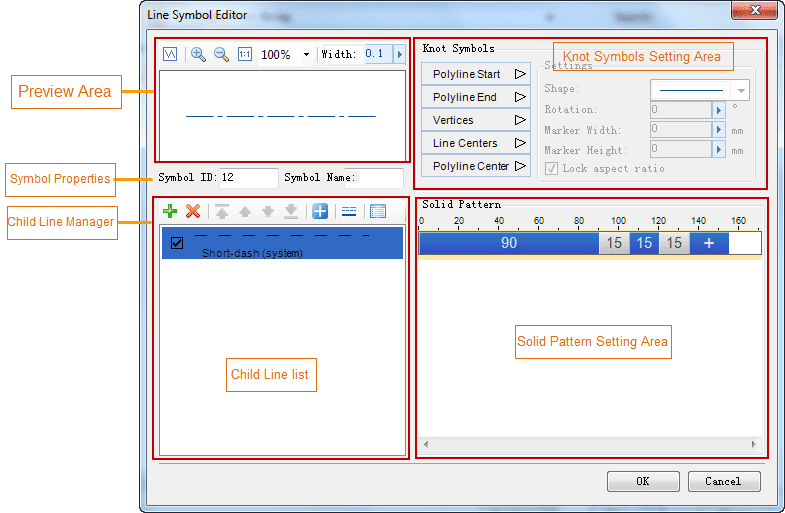UI for the Line Symbol Editor
Below shows the UI of the Line Symbol Editor:
- Symbol Properties: The Symbol Properties area is for setting or editing the properties of a line symbol including the symbol ID and the symbol name.
- Child Line Manager: The Child Line Manager is for managing child lines constituting a line symbol. When creating a line symbol, new child lines need to be created because a line symbol is composed of a number of child lines. The functions in the Child Line Manager include: adding and deleting child lines, adjusting the order of layering child lines, and setting the child line types and properties.
- Preview Area: This area displays the line symbol created or edited by the user. The preview area provides basic preview operations and can satisfy various preview requirements by users.
- Solid Pattern Setting Area: This area is for setting the solid pattern of a child line in order to create more child line types. For descriptions of solid patterns of child lines, please refer to: the Solid Pattern of Child Lines section of Composition of 2D Line Symbols.
- Knot Symbol Setting Area: This area is for setting the knot symbols of a child line. For descriptions of knot symbols of child lines, please refer to: the Knot Symbols of Child Lines section of Composition of 2D Line Symbols.
Below introduces certain functions in the Marker Symbol Library Selector. For other functions, please refer to other sections of this document.
Browsing Operations in the Preview Area
In the Preview Area in the Line Symbol Editor, the toolbar on the top of the preview window provides a series of functions to browse the line symbol in the preview window. Below are the detailed descriptions of the usages of the functions.
- Polyline icon: This button is for displaying the line symbol being edited or created in the form of a polyline in the preview window. Once this button is clicked, the line in the preview area becomes a polyline. In the meantime, this icon becomes the Straight-line icon. Now if this button is clicked again, the line symbol being edited or created will be displayed as a straight line in the preview window.
- Zoom In button: Click the button to magnify the line symbol displayed in the preview window. One click on the Zoom In button magnifies the line symbol in the preview window to certain times its original size, and multiple clicks on the Zoom In button magnifies the line symbol to an even larger size.
- Zoom Out: Click the button to shrink the line symbol displayed in the preview window. One click on the Zoom Out button shrinks the line symbol in the preview window to a size certain times smaller than its original size, and multiple clicks on the Zoom Out button shrinks the line symbol to an even smaller size.
- 1:1 icon: Click this button to display the line symbol in the preview window with the ratio of 1:1.
- Display Ratio : This option provides some prescribed values to control the display percentage of the line symbol in the preview window, i.e., to zoom in/out on the line symbol to a proper percentage of its actual size.
- Width : This is for setting the width of the line symbol displayed in the preview window. If a child line of the line symbol has a fixed width or is composed of symbols, this option is not applicable to this child line.