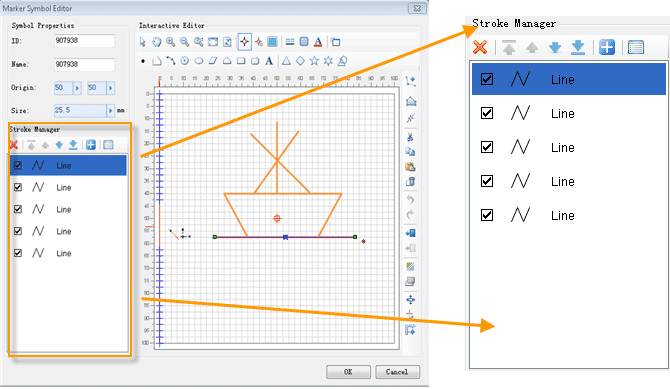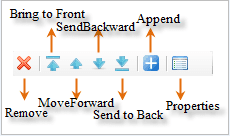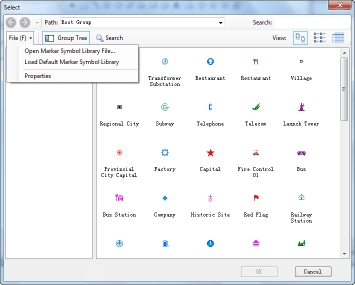When making a symbol in the Marker Symbol Editor, each geometric object drawn in the editing area is called a stroke. In other words, each geometric object constituting a marker symbol is called a stroke. To make a marker symbol, point, line, region, and text objects can be drawn in the editing area. All the drawn content within the valid bounds of the editing area will be used to assemble the marker symbol. The objects constituting marker symbols can be point, line, region, and text objects. Therefore, strokes of marker symbols can be categorized into four types: point strokes, line strokes, region strokes, and text strokes.
The Stroke Manager area, the area in the lower left part of the Marker Symbol Editor, is for organizing and managing a marker symbol’s strokes drawn in the editing area. The Stroke Manager area is composed of a toolbar and a stroke list. The toolbar organizes the function buttons for managing strokes, and the stroke list shows all the strokes constituting the marker symbol (i.e., the marker symbol drawn in the editing area). Each item in the list corresponds to a stroke of the marker symbol.
Stroke List
- Each item in the stroke list is a geometric object drawn in the editing area, and corresponds to a stroke of the marker symbol.
- The display name and display shape of each stroke item both represent the type of the corresponding geometric object.
- There is a check box before each stroke item to control whether to show this item in the editing area. If it is checked, the stroke is shown; if it is not checked, the stroke is not shown.
- The order of the strokes in the stroke list represents the order of layering the corresponding strokes in the editing area. In other words, upper strokes in the list are layered on the top of lower strokes in the list.
- When a stroke is selected in the stroke list, the corresponding stroke in the editing area is also selected, and vice versa.
Toolbar for Stroke Management
The functions and usages of the buttons in the toolbar of Stroke Manager are as follows:
- Remove: To delete selected strokes from the stroke list. Select the stroke to be deleted from the stroke list, or select multiple strokes at a time by holding down the Shift or Ctrl key. Then click the Remove button to delete the selected stroke(s).
- Bring to Front: To move a stroke in the stroke list to the top of the list, i.e., move the corresponding stroke in the editing area to the upmost layer, on the top of all other strokes.
- Bring Forward: To move a stroke in the stroke list up one position in the list, i.e., move it to the front of the stroke above.
- Send Backward: To move a stroke in the stroke list down one position in the list, i.e., move it to the back of the stroke below.
- Send to Back: To move a stroke in the stroke list to the bottom of the list, i.e., move the corresponding stroke in the editing area to the bottom layer, under all other strokes.
- Append: To add a vector marker symbol from other symbol library to the current marker symbol as a compound stroke. The specific steps are:
- Click the Append button to open the Select window. The structure of this window is similar to that of the Symbol Marker Selector, and the symbols shown in the window are the marker symbols in the current symbol library;
- In the Select window, the Open Marker Symbol Library File item on the File menu is for you to open another marker symbol library file to select a vector marker symbol from the library for the Append operation;
- In the Select dialog box, select a marker to append to the symbol being edited as a compound stroke. The symbol must be a vector marker symbol;
Multiple marker symbols can be used too, in which case each marker symbol corresponds to one compound stroke.
- Once the symbol(s) to be appended are selected, click the OK button to append the symbol(s) to the marker symbol being edited. The symbol(s) is/are added to the front of the stroke list by default.
- Properties: To set the style of the stroke(s) selected in the stroke list. Select one or more strokes and click the Properties button. The Properties dialog box pops up for you to set the stroke style. The content in the dialog box is different for different types of strokes. For operations to set stroke styles, please refer to: Setting Styles for Marker Symbol Strokes.