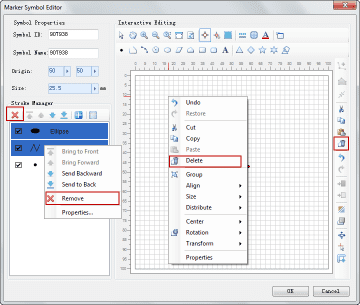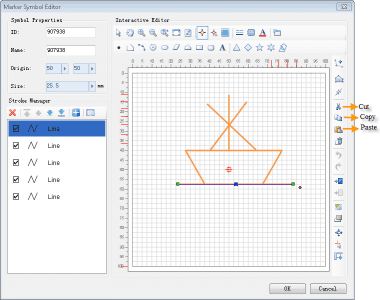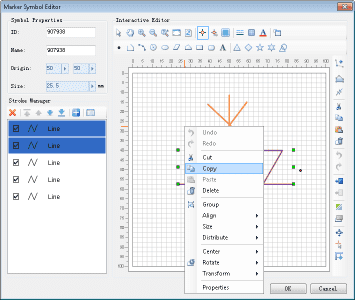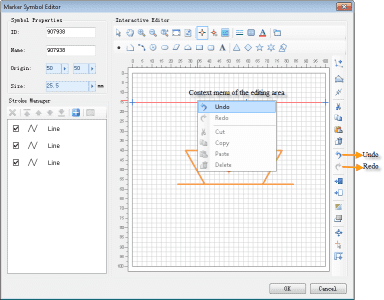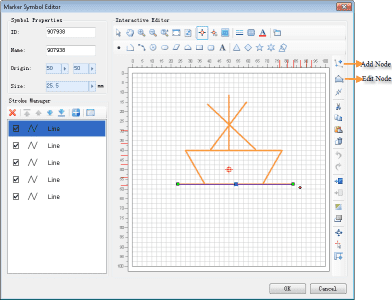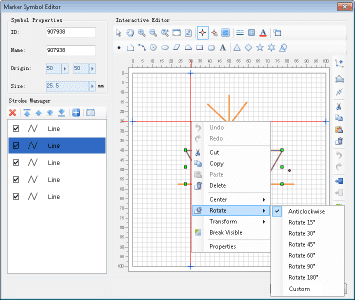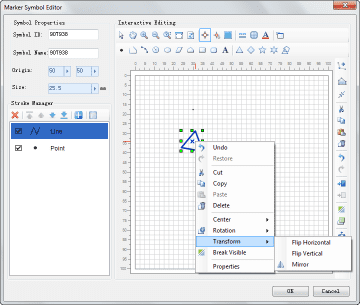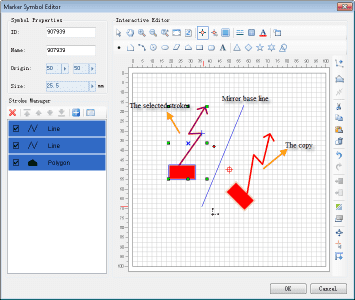This section introduces simple functions provided in the Marker Symbol Editor to edit strokes of marker symbols. The functions include: deleting strokes, copying and pasting strokes, undoing and redoing editing, editing stroke nodes, arranging (aligning) strokes, rotating strokes, and transforming (mirroring and inverting) strokes. The usages of these functions are described in details below.
Delete Strokes
- Select a stroke to be deleted in the stroke list in the Stroke Manager area, or select multiple strokes in the editing area at a time by holding down the Shift or Ctrl key;
- Press the Delete key or click the Delete button in the toolbar to delete the selected stroke(s). Selected strokes can also be deleted through the Delete item on the context menu of the editing area, or the Remove item on the context menu of the Stroke Manager area.
Copy/Cut/Paste Strokes
- Select a stroke to be copied in the stroke list in the Stroke Manager area, or select one in the editing area. Multiple strokes can also be selected at a time by holding down the Shift or Ctrl key;
- Click the Copy or Cut button in the toolbar to copy the selected stroke(s) to the clipboard. Copy and Cut can also be found in the context menu of the editing area;
- Click the Paste button in the toolbar to paste the stroke(s) copied to the clipboard. Paste can also be found in the context menu of the editing area.
Undo/Redo Operations
The Undo and Redo buttons in the toolbar as well as the Undo and Redo options in the editing area can undo and redo editing operations performed on the symbol.
Edit Strokes
The editing of a marker symbol stroke nodes include: Add Node and Edit Node.
- Select the stroke to edit in the editing area or in the stroke list in the Stroke Manager area;
- Click the Add Node button to change the operation status of the editing area for adding nodes. All the nodes of the selected stroke will be shown. Click at the target position on the selected stroke to add a node there.
- Click the Edit Node button to change the operation status of the editing area for editing nodes. All the nodes of the selected stroke will be shown. The following editing operations are provided:
(1) Select a node and hold down the left mouse button. Then move the mouse to move this node;
(2) Select a node and press the Delete key to delete the selected node.
Layout of Strokes
Layout of strokes refers to the distribution of the strokes in the editing area, including the spatial relationships between the strokes and the editing area, as well as the spatial relationships between the strokes.
- Select the target stroke in the editing area or from the stroke list in the Stroke Manager area. Also, multiple strokes can be selected at a time;
- Right click to open the context menu of the editing area. The following items on the context menu can be used to arrange the layout of the stroke(s):
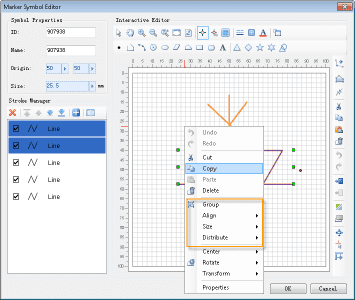
- Align: Its sub-items can help set the relative positions between multiple selected strokes. The first selected stroke serves as the reference object.
- Equal: Its sub-items can set the relative sizes of multiple selected strokes.
- Equal Distance: Its sub-items can set the distances between multiple selected strokes.
- Center: When only one stroke is selected, this item’s sub-items are used to set the relative position between the center of the selected stroke and the center of the editing area; when multiple strokes are selected, the sub-items are used to set the relative position between the center of the minimum bounding box containing the strokes and the center of the editing area.
Rotate Strokes
- Select the target stroke in the editing area or from the stroke list in the Stroke Manager area. Also, multiple strokes can be selected at a time;
- Right click to open the context menu of the editing area. The sub-items of the Rotation item on the context menu can be used to rotate strokes. The rotation angle can be set to a prescribed value or to some other value input at Custom Rotation.
Fit Canvas
Fit Canvas is a function to fit the content drawn in the editing area in the valid bounds of the editing area. “Fill” here is accomplished by an algorithm. This operation may cause deformation of some strokes.
Click the Fit Canvas button as shown in the figure below to fit the marker symbol in the current editing area to the valid bounds.
| Before fitting a marker symbol to the valid bounds | After fitting a marker symbol to the valid bounds |
|---|---|
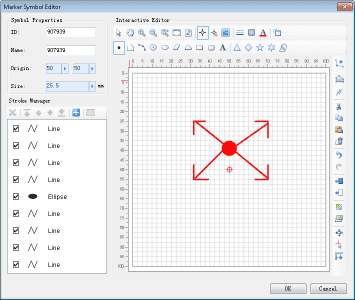
|
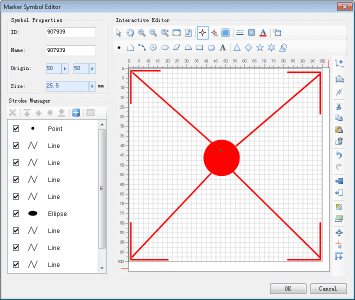
|
| Before fitting a marker symbol to the valid bounds | After fitting a marker symbol to the valid bounds (stroke deformation occurs) |
|---|---|
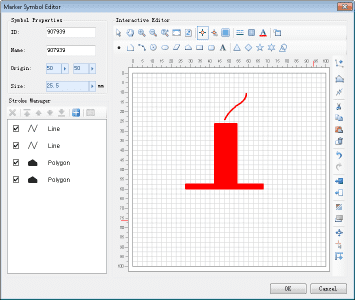
|
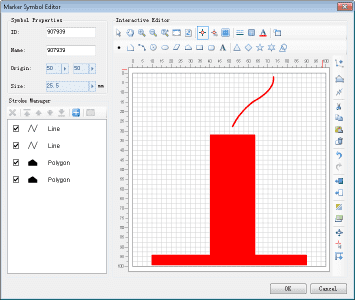
|
Transform Strokes
Flip
- Select the target stroke in the editing area or from the stroke list in the Stroke Manager area. Also, multiple strokes can be selected at a time;
- Right click to open the context menu of the editing area. The Horizontal Flip and Vertical Flip sub-items under the Transform item in the context menu can be used to flip strokes.
Mirror
- Select the target stroke in the editing area or from the stroke list in the Stroke Manager area. Also, multiple strokes can be selected at a time;
- Right click to open the context menu of the editing area. The Mirror sub-item under the Transform item in the context menu can be used to mirror strokes;
- To draw a base line in the editing area for mirroring a symbol, click the mouse to determine the two endpoints of the mirroring line segment. The Mirror operation can then be performed on the selected stroke.