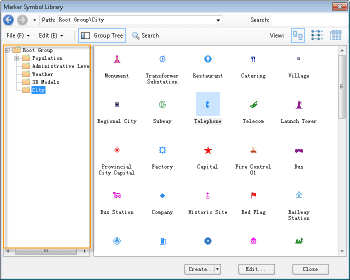About the logical storage structure of the symbol library, please refer to Logical Storage Structure of the Symbol Library.
Below introduces how to manage groups through interactive operations. We take marker symbol library as an example to illustrate how to manage groups in the symbol library selector. For the line and fill symbol libraries, the ways are the same.
In the symbol selector, the symbol group tree is an area to manage and group all symbols logically.
Most of management of symbol groups is achieved based on the context menus of tree nodes.z
Create/Delete/Rename Groups
Creating a Group
- Decide in which group you want to create a new symbol group. Right click on the group where you want to create a sub group.
- In the context menu, click New Group. A new group with the default name will be displayed in the destination group.
In addition, you can create a new group through the New Group command in the Edit menu. The steps are as follows: click the destination group in the symbol group tree, click Edit, and then click New group.
Deleting a Group
- Decide which group you want to delete. Right click the group.
- In the context menu that shows up, click Delete. Click OK in the confirm delete dialog box to delete the group and all contents in it.
Also, you can select the group from the tree, and then press Delete to delete the group.
In addition, you can delete a group through the Delete command in the Edit menu. The steps are as follows: click the group you want to delete in the symbol group tree, click Edit, and then click Delete.
Renaming a Group
- Right click on the group which you want to rename.
- In the context menu that shows up, click Rename. When the name of the group turns editable, type in the new name for the group.
In addition, you can rename a group through the Rename command in the Edit menu. The steps are as follows: click the group you want to rename in the symbol group tree, click Edit, and then click Rename.
Also, you can turn the name of a group editable by pressing F2 or clicking again after selecting the group you want to rename.
Changing the Location of a Group
Changing the storage location of a symbol only changes the group where the symbol is located. This will not change the symbol ID in the symbol library.
- When you select symbols in the symbol pane to change the location, you can click while holding down Ctrl to select more than one symbol at a time.
- Right click on any of the selected symbols, click Move to in the context menu that shows up.
The submenu of the Move To command provides you with the tree structure the same as the symbol group tree.
- Click the expected destination group to move the selected symbols to the specified group.
Changing the Group Structure
Here changing the group structure refers to the merge operation, that is, moving a group together with its structure and symbols contained to another group.
- Right click on a group which you want to merge to another group in the Path dropdown list or in the symbol group tree.
- Click Merge To in the context menu that appears.
The submenu of the Merge To command provides you with the tree structure the same as the symbol group tree.
- Click the destination group to which you want to move the selected group. All symbols in the selected group will be moved to the destination group, with its original structure maintained.
If there is already a group in the destination group with the same name with the group to be merged, its name will be automatically changed.
In addition, you can change the path of a group by dragging it to the destination group in the symbol group tree.
- Click a group in the symbol group tree.
- Hold down the left mouse button and drag the selected group.
- Release the mouse button on the destination group. All symbols in the selected group will be moved to the destination group, with its original structure maintained.
Coying/Pasting Marker Symbols and Groups
It is not allowed to copy the root group to other groups.
Coying/Pasting Marker Symbols
- When you select symbols in the symbol pane to copy, you can click while holding down Ctrl to select more than one symbol at a time.
- Right click on any of the selected symbols, click Copy in the context menu that shows up; Or click Copy in the Edit menu.
- Navigate to the destination group where you want to paste the selected symbols, the point symbol list will display the symbols in current path.
- Right click at anywhere in the symbol pane and click Paste; Or click Paste in the Edit menu.
Coying/Pasting Symbol Groups
- Right click on a group you want to copy to another group.
- Click Copy in the context menu that show up; Or click Copy in the Edit menu.
- Right click the destination group through the symbol group tree.
- Click Paste in the context menu or in the Edit menu. The selected group and all symbols in it will be copied to the destination group as a subgroup, with its original structure maintained.
If the selected group has the same name with an existing subgroup in the detestation group, the operation will fail with a warning dialog box prompted up.