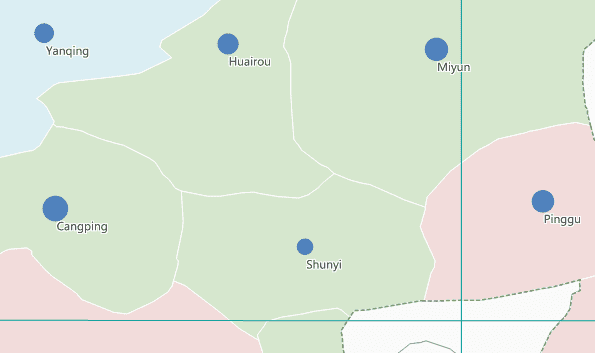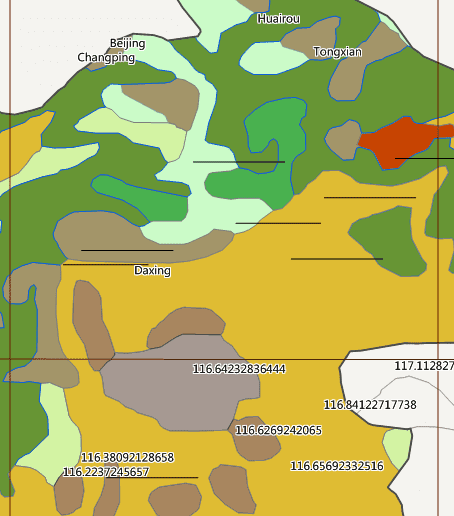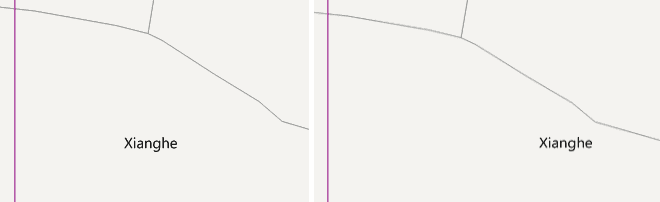Alongline labeling refers to annotating along line objects. It is widely used in highways, rivers, navigations, etc.
Alongline labeling can be used in Uniform, Ranges thematic maps. You can find this function on the Advanced tab of the Label Map window. Only 2D line, route/network layers are supported.
Here are parameters about Alongline Labeling.
Introduction
- Expression
Expression is used to display the contents of labels on the map. It is on the Properties tab.
All fields of the specified layer are listed on the drop-down list. You can choose a proper field as label to display.
In addition, you can choose the last item “Expression…” in the drop-down list. In this case, you may custom the displaying labels by SQL Expression.
If you want to display more than one fields, you should input the expression like this: Expression1 [/] Expression2 [/] Expression3 [/]…, where the [/] cannot be omitted. If more than one fields are displayed on the map, Alongline Labeling is not available.
- Alignment
Alignment is used to set the position of labels. You can find this function on the Properties tab.
There are 12 types of alignment, where 9 types are anchor-based and 3 types are baseline-based. For more information about alignment, see Alignment.
- Label Direction
There are 5 directions. You can find this function on the Advanced tab.
SuperMap Deskpro .NET will first judge the direction, whether it is horizontal or vertical (judgment criterion: if the angle between a line and the horizontal direction is less than 60 degrees, this line direction is regarded as horizontal, otherwise vertical); for the horizontal direction, the label is placed from left to right or from right to left; for the vertical direction, the label is placed from up to down or from down to up.
| Label Direction | Description |
|---|---|
| Along the normal of the line | Up to down or left to right according to the line trend. |
| From top to bottom, right to left | Up to down or left to right according to the line trend with labels. |
| From top to bottom, right to left | Up to down or right to left according to the line trend with labels. |
| From bottom to top, left to right | Down to up or left to right according to the line trend with labels. |
| From bottom to top, right to left | Down to up or right to left according to the line trend with labels. |
In addition, the start of labeling is related to alignment. For how to choose a proper alignment, see Alignment.
- Offset Settings
You can adjust the position of labels by setting offset. This function is on the Properties tab.
If you check Alongline Labeling, labels are offset to the normal of the lines. In this case, Offset X determines the offset, but Offset Y is invalid.
- Repeat
If the line is overlong, you may set Repeat Interval and Fixed Repeat Interval to better display labels. This function is on the Advanced tab.
Repeat Interval manages the distance between two labels (the first capital of the former label to the first capital of the next label). It is only supported when Fixed Repeat Interval is checked.
Remove Repeat Label is used to remove multiple repeat labels if a line object contains several subobjects. If Remove Repeat Label is unchecked, every subobject is labeled; if checked, only the maximum subobject within visual extent is labeled.
The following figure shows the comparison between the unchecked and the checked.