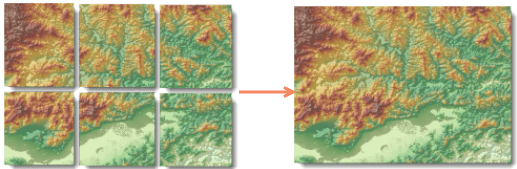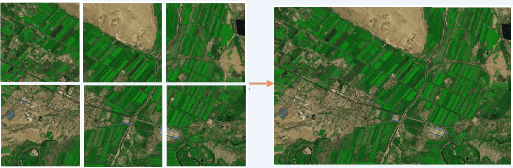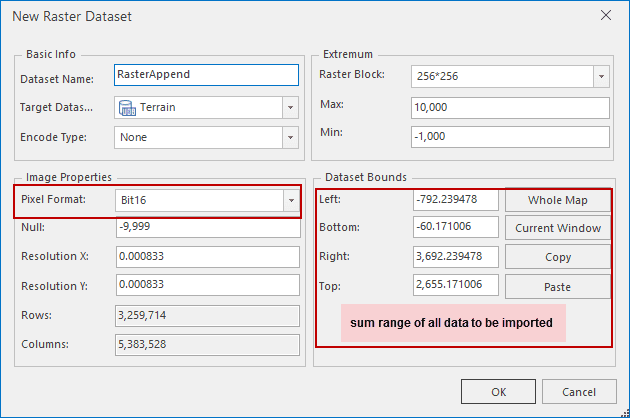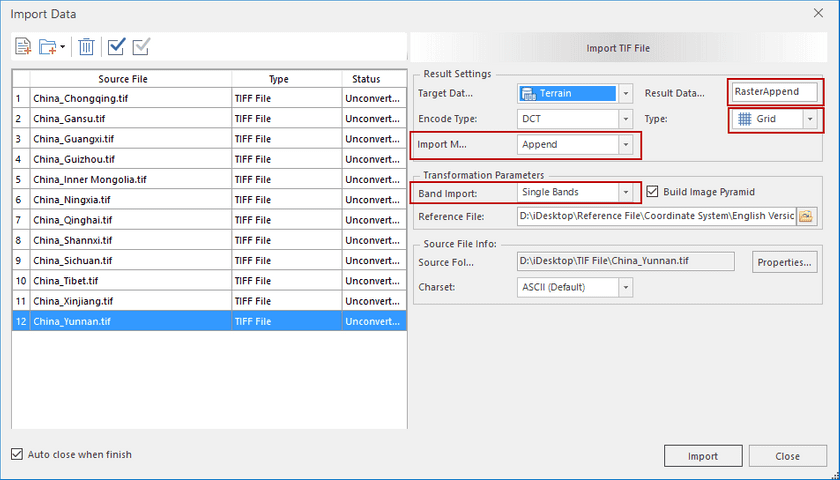When the area of interest is too large to be covered by one image or one raster dataset, iDesktop can merge several images or raster datasets into one through two ways Raster Append and Raster Mosaic.
Raster Append
Import several images or raster data in the way of appending data. Since raster data is read-only which means its extent, pixel format, and the number of bands are read-only. Once we create a raster dataset, we can’t modify it in the future. Hence, we need to create a raster dataset first which meets requirements.
Step 1: Create a raster dataset
Importing data won’t change data format. Therefore, to import data successfully, the properties of the newly created raster dataset should be the same as the imported data.
- Dataset extent : The sum extent of all raster data to be appended. Its unit is the same as the imported data coordinate system. For example, if you want to import several images of Sichuan province, you can set the provincial boundary as the dataset extent.
- Pixel format : The same as raster data pixel format to be imported.
- The number of band : If you want to create an image dataset, its number of band is required to be the same as the band number of data to be imported.
- X/Y resolution : The resolution of target dataset can be different from the imported data resolution. No matter how much the resolution of data to be imported is, the resulting data resolution is the same as the created dataset.
Note:
- To check the properties of data, you can open it in the way of opening a file-based datasource and check them in the properties panel.
- Creating an image pyramid for the created dataset can improve the efficiency of importing data.
- If you have had an appropriate dataset which is empty, you are allowed to use it directly.
Step 2: Import raster data to the target raster dataset.
- Add raster data to the list using the feature Data Import.
- Data to be imported and the target dataset should meet the following conditions:
- All data to be imported must have the same coordinate system.
- Result Dataset : set Result Dataset to the target dataset.
- Dataset Type : all data should be the same in the dataset type.
- Import Mode : set it to Append.
- Band Import : the band mode keeps consistent with original band.
Click Import to append raster data.
Raster Mosaic
The Raster Mosaic feature can combine two or more datasets into one. We are required to import raster data in the way of importing datasets first, and then perform the mosaic operation. For more details on the mosaic operation, please refer to Raster Mosaic. But the following conditions should be attended.
- All data to be combined must have the same coordinate system.
- How to process the overlap areas : Some areas are existing not only in one data. In this case, we need to specify how to determine the value of these areas. Five ways are provided by iDesktop.
- If data to be imported belongs to raster data, you can specify NoValue and tolerance of NoValue. That is if the value of a grid is within the range of NoValue data, it will be set to null in the resulting dataset.
- If data to be imported belongs to image data, you can specify background and tolerance of data. Girds with the color will be taken as background.
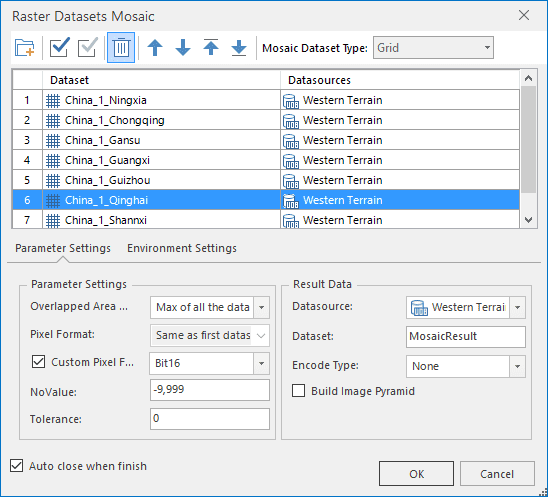
Application
Given a group of DEM raster data of 12 provinces of China with 4.42G in file size. Merge them into one raster dataset by using Raster Append and Raster Mosaic separately.
Time spent on the Raster Append: 8 minutes and 20 seconds.
Time spent on the Raster Mosaic: 1 hour and 42 minutes including time spent on importing data.
1. Efficiency comparison
- Raster Append: Appending data while importing it is more effective.
- Raster Mosaic: Performing the mosaic operation after completing data import is time-consuming especially for big data.
2.Overlap data processing
- Raster Append: To overlap area, iDesktop will overlap data according to their importing order. Hence, we need to adjust data order properly to make sure the resulting data correct. In the following figure 1, we importing raster data first. Since there was NoValure area in the boundary of raster data 2, valid area in raster data 1 was replaced by NoValue area. If importing raster data 2 first, we can get the correct dataset (in figure 2).
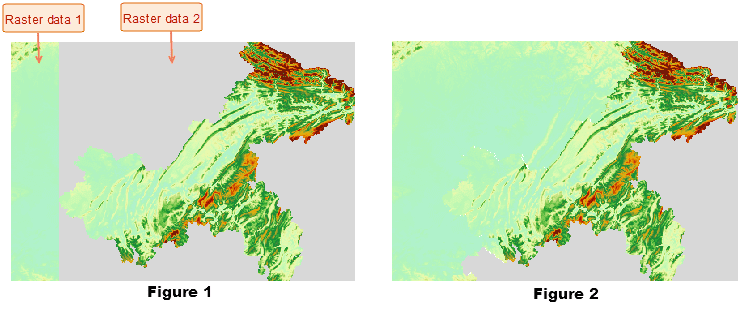
- Raster Mosaic: We are allowed to set how to determine values of the overlap area. iDesktop provides five modes.
- Raster Mosaic allows us to set the pixel format of resulting data. It is not necessary to keep pixel formats of all data consistent. We can set the resulting format according to requirements.
- Raster Mosaic allows us to set which value will be processed to Null in the resulting dataset.
In conclusion
- Raster Append has much higher efficiency in data processing.
- Raster Mosaic can process data overlaps better.
You can choose an appropriate way from the two tools to merge your data.