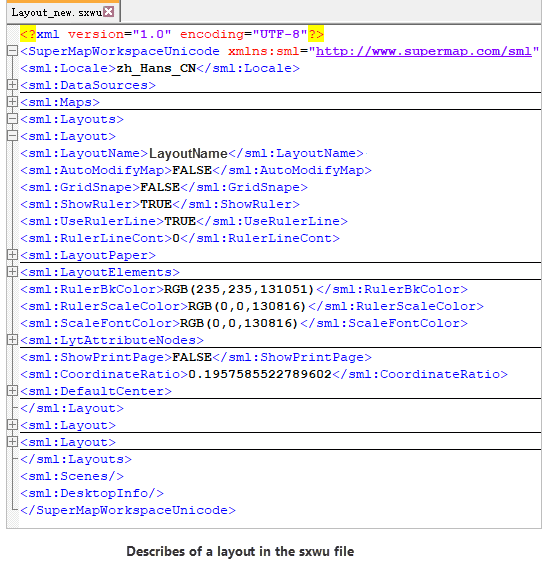Save Layout
Save your layout to your workspace. To save the layout for future use, you must save your workspace.
- Deselect all objects in the layout window.
- Right-click and select Save Layout in the context menu that shows up.
Save Layout As
Saves the selected layout as a new layout.
- Right-click a layout node in the Workspace Manager tree, and click Save Layout As.
- The Save Layout As dialog box appears. Type the name of the new layout and click OK.
Upgrade Layout Storage
The problem existed in the old version that saving layouts results in damaged files is resolved in the new version. Meanwhile, following aspects in the new version you should have a notice
- The new version adopted the XML structure for saving layouts, which resolves the problem that layouts result in a corrupt file.
- You can open your layout in a new version which are saved at an old one. In turn, it is not allowed.
Note: Because of the differences of storage modes, the layouts of new version can not be opened at an old iDesktop, but you can export them as layout templates which can be loaded at an old iDesktop.
- The storage path is changed. If your workspace format is sxwu, your layout will be saved as a .lyts file by an old version of iDesktop. However, it will be saved in the workspace file directly at a new version of iDesktop and described in the XML structure including layout elements, settings, and so on.
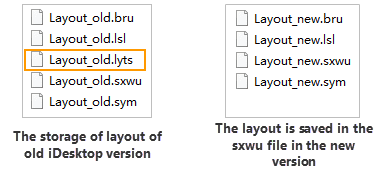
- The images in your layout will be saved under the “WorkspaceName_images” folder whose storage path is the same with that of your workspace. And only attributes of images will be saved in the layout. Once your workspace is saved at the new version, both your layout in the workspace and images in the layout will be saved as the new way.