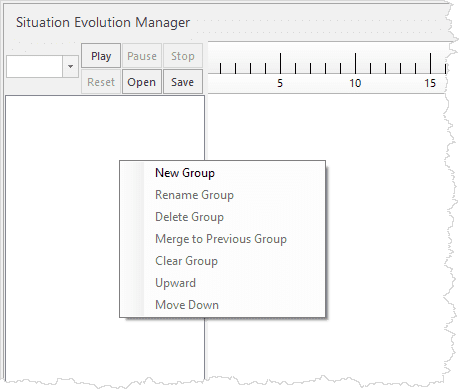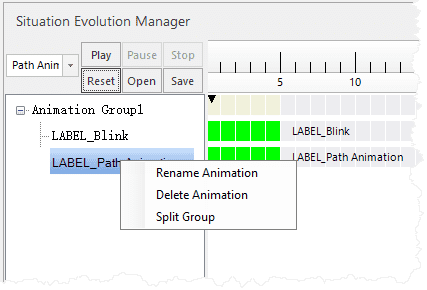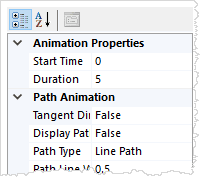Introduction
It can be used to make Path Animation, Blink, Attribute Animation, Show, Rotate, Scale and Grow animations.
The prerequisite is that there is a plot in the map or scene, and the plot is in the selected state.
Basic Steps
- Open a map/scene, click 2D Plotting/3D Plotting >Situation Evolution Manager to pop up the Situation Evolution Manager dialog.
- New Group. Right click in the empty area on the left control, select New Group to create a new animation group as follows.
Select a created group, users can use other commands in the context menu.
- Rename Group: Rename the group.
- Delete Group: Delete the group with the animations inside it.
- Merge to previous group: users can move the group to previous group and delete current group at the same time.
- Clear Group: Clear the animations in the group.
- Up: Move the group upward.
- Down: Move the group downward.
- Create Animation. Select a plotting in the scene, and select an animation type in the drop down list.
Right click the created animation, then all commands in the context menu can be used:
- Rename Animation: Rename the animation.
- Delete Animation: delete the selected animation.
- Split Group: Based on the animation, the animation group is divided into two groups.
- Modify Animation Properties. Modify the animation properties in Animation Properties.
Start Time: to modify the start time of the animation, there are two ways, one is to change the value in Start Time, the other one is to drag the slider bar on the left.
Duration: to modify the playing duration, there are two ways, one is to change the value in Duration, the other one is to drag the slider bar on the left.
In addition, each kind of animation has its own properties as follows:
Path Animation
- Tangent direction: set whether the animation object moves along the tangent direction. When the point plotting is vector or model type, the plotting will automatically change the position of the positive direction along the path angle.
- Display Route: set whether to display the route when playing animation.
- Path Type: set whether the route is a polyline or a curved line.
In addition, path animation is needed to set path points. Select the Path Point Manager page, perform as follows:
- Add icon: Click to add a point in the scene. Users can modify X, Y and Z of the point in Path Point Settings.
- Edit icon: Select a path point in the scene, then click this button, then click in the scene again to change the position of that point.
- Delete icon: Select a point, users can delete the point; select the path node, users can delete the path route.
Blink
- Blink Style: set whether the blink way is by frequency or by number.
- Blink Interval(ms): if it is frequency blink, it is to set the frequency interval, and the unit is ms.
- Blink Times: if it is number blink, it is to set the times of the blinking.
- Color Alternates: set whether to alternate with different colors.
- Alternate Color: if it alternates with different colors, set the colors.
- Start Alternate Color: if it alternates with different colors, set the start color.
Attribute Animation
- Line Color Animation: set whether the line color animation is valid.
- Start Line Color: if the line color animation is valid, set the start color.
- End Line Color: if the line color animation is valid, set the end color.
- Line Width Animation: set whether the line width animation is valid.
- Start Line Width: if the line width animation is valid, set the start line width.
- End Line Width: if the line width animation is valid, set the end line width.
- Surrounding Line Width Animation: set whether the surrounding line width animation is valid.
- Start Surrounding Lind Width: if the surrounding line width animation is valid, set the start width.
- End Surrounding Lind Width: if the surrounding line width animation is valid, set the end width.
- Surrounding Line Color Animation: set whether the surrounding line color animation is valid.
- Start Surrounding Line Color: if the surrounding line Color animation is valid, set the start color.
- End Surrounding Line Color: if the surrounding line Color animation is valid, set the end color.
Show
- Display Status: set the final status. True means the final status is to display, False means to hide.
- Display Effects: set whether there is the gradient effect.
Rotate
- Rotation: set to rotate clockwise or counterclockwise.
- Start Rotation Angle: set the start rotation angle.
- End Rotation Angle: set the end rotation angle.
Scale
- Start Scale: set the starting scale.
- End Scale: set the end scale.
Grow
- Start Scale: set the starting scale.
- End Scale: set the end scale.
The supported animation types for each kind of plotting are as follows:
Table: Supported Animation Types for Each Kind of Plotting
- After the animation setting, it can control the animations by Play, Pause, Stop, Reset.
- Save and open animations. After finishing making the animation, click Save to save it as XML file. Click Open to open the saved XML file, and its properties can be modified.
Note
- Before creating the animation, it is needed to select the plotting.
- It takes the group as the unit when playing the animation, that is, it will play next group after finishing playing one group.
- The start time of the animation is relative to the group.