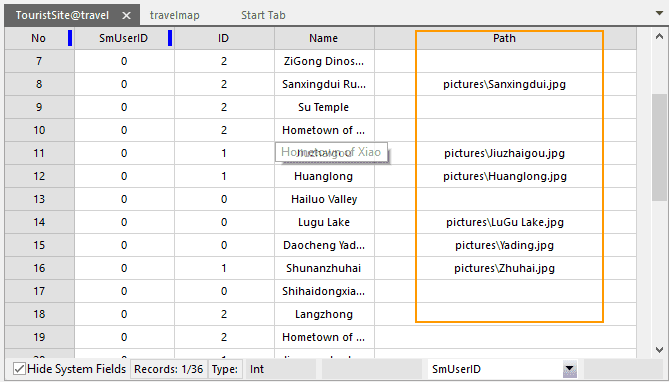A thematic map is a map that depicts one or multiple natural or social phenomena. Thematic maps of SuperMap are the symbolic representation of map layers. SuperMap displays features of objects with symbols (marker, line style, fill pattern, color, size) to visualize data.
In SuperMap, you can create thematic maps of these types: Unique Values, Ranges, Labels, Graphs, Graduated Symbols, Dot Density, User-defined, etc. In this sample, you will learn how to use Unique Values and Labels thematic maps to create a tourist map.
Basic Steps
Create Thematic Maps for Line Features
- In the Layer Manager, right click “CityBoundaryregion@travel” > “Create Thematic Map…“.to open the dialog box Create Thematic Map. Select Label Map on the left side then Uniform on the right side. After that, click OK to create a unified style label map based on city boundaries.
- The created thematic map is automatically added to the current map window together with the “Thematic Map” manager opening where you can optimize the display style of the thematic map.
- In the Properties panel on Thematic Map window, set Expression to City _region.NAME which is taken as special variable to re-label the objects.
- Set Shape to “Default”
- In the Style panel of the Thematic Map manager, set Font to Microsoft Accor Black, Font Size to 9, and Text Color to (RGB: 127, 127, 127).
- Follow the above steps to create a unified style label map for several other layers and set the corresponding label expression and label style. After creating the label, the preview of the thematic map is shown below.
Create a label matrix thematic map based on the tourist attractions layer: Label matrix thematic maps can be pictures and text to express the information of various attractions. When creating the thematic map of the image label map, a field in the dataset attribute table stores the relative path information of the picture. Before creating the label map, modify the attribute information of the TouristSite data set.
- In the Workspace Manager, right click the “TouristSite” dataset and select Properties to open properties dialog box.
- In the Properties dialog box, click Attribute Table to check the table’s structure. Click Add to add a new attribute field. Set both Name and Alias to Path, Type to Text, and Length to 50. Click Apply to save all settings.
- Enter the relative path and picture name of the corresponding picture of the object in the Path column. The relative path refers to the path of each picture relative to the path of the data source.
- Based on the TouristSite layer to create a default matrix-style label thematic map, you can set the style in the Thematic Map manager to optimize the display of the thematic map .
- In the Thematic Map manager panel, set Columns to 1, Rows to 2, Shape to Default. Check No Overlapand and choose Avoid at four directions from the drop-down list.
-
Click the first row of the label matrix cell and set the label type to Picture Label. Set Path to the field Path and check the checkbox Keep original size.
- In the Properties panel, set Expression to Name and Shape to Default.
- In the Styles Panel, set Font to Microsoft Accor Black, Font Size to 10, and Text Color to black. Check Outline and set Background to (RGB: 0,0,0).
- If the label of an object overlaps another label, you can select the object only, click Move Label, and then left click on the proper position to relocate the label.