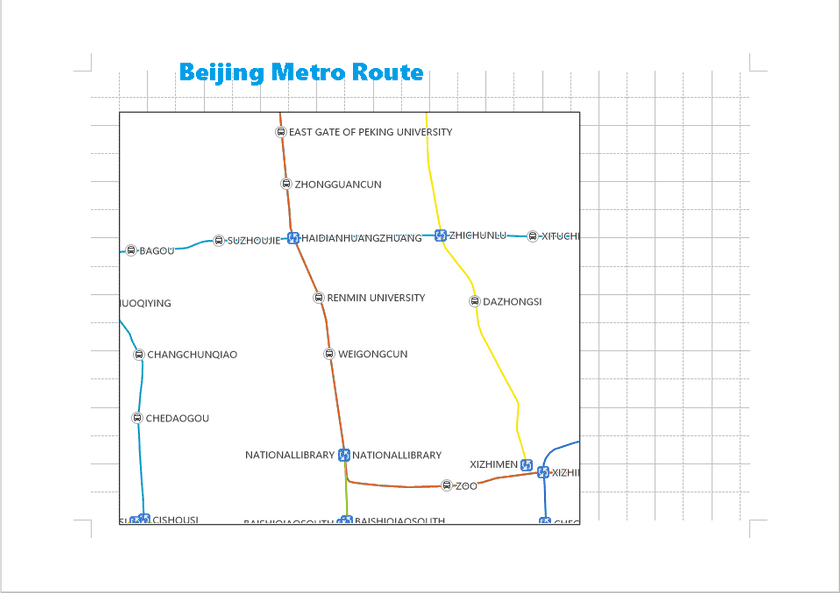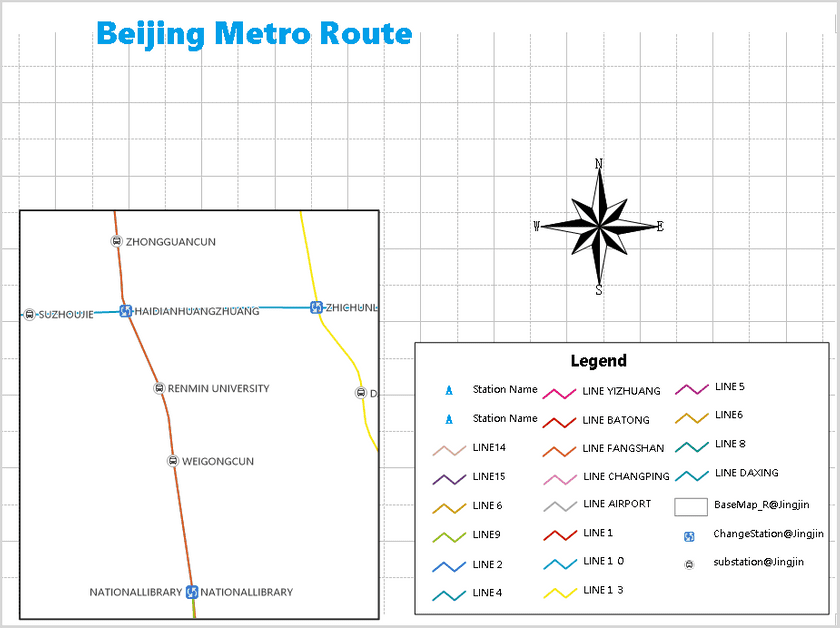To print your map, you should create a layout which is composed of map(s) and elements (such as title, north arrow, legend, scale bar, etc.).
We take Beijing Railway Road Map as an example for making a layout. The steps are:
Create Layout
- Right click Layouts in Workspace Manager , and choose New Layout. An Untitled Layout window shows on the right.
- On Page Setup of Layouts tab, you can set the page orientation, size and margins. In this example, set Orientation to Landscape, Size to A4, and Margins to Normal. In Page Settings , you are allowed to set the number of horizontal and vertical pages, which is used for large scale map or large map bounds.
Insert Map
- On Ribbon, choose Object Operations tab, find Draw group, and click on Map. Choose Rectangle from the drop-down list, and draw a rectangle on the layout window. A Select Fill Map box pops up. In this box, you can find all maps which are stored in your current workspace. Select one of maps. Here we choose Beijing Railway Map.
- Select the map you place on the layout window to move its place. Right click on the map, choose Focus Map , so that you can zoom in, zoom out and pan the map. After you zoom the map into a proper size, you click on the Focus Map button again to unlock the map.
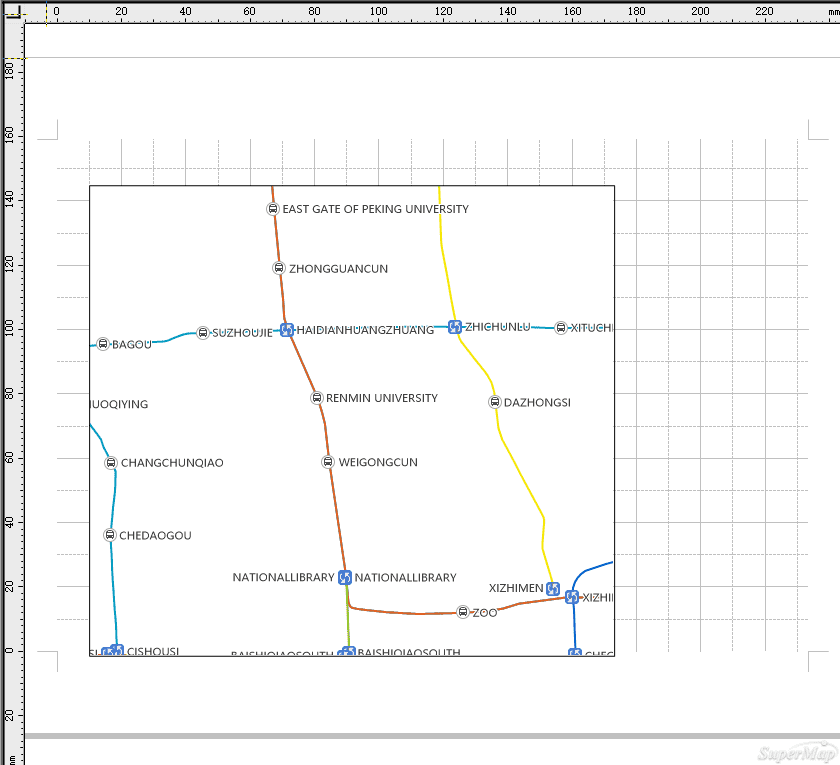
Insert Text
- Select Object Operations , find Draw group, and click Text. Click on the layout window and input the text information.
- Select the text you input, and move it to a proper location in the layout window.
- Select the text information, right click to choose Properties. In the Properties window, you can set the text font, anchor alignment, font size, text color, etc. After you set the text style, the picture below is the result.
Insert Legend
The legend, scale, and north arrow are bound with the map. In order to insert those elements, you should select the map in the layout window first.
- After you select the map in the layout window, you choose Object Operations tab, find Draw group, click Legend , and draw the legend on the map.
- By default, the legend contains all layers. Select the legend, right click to choose Ungroup , so that the elements of the legend are splitted individually. You can delete or modify any individual element.
- After you modify the elements of the legend, you select the rest all elements and right click to choose Group. The regrouped legend is shown as follows:
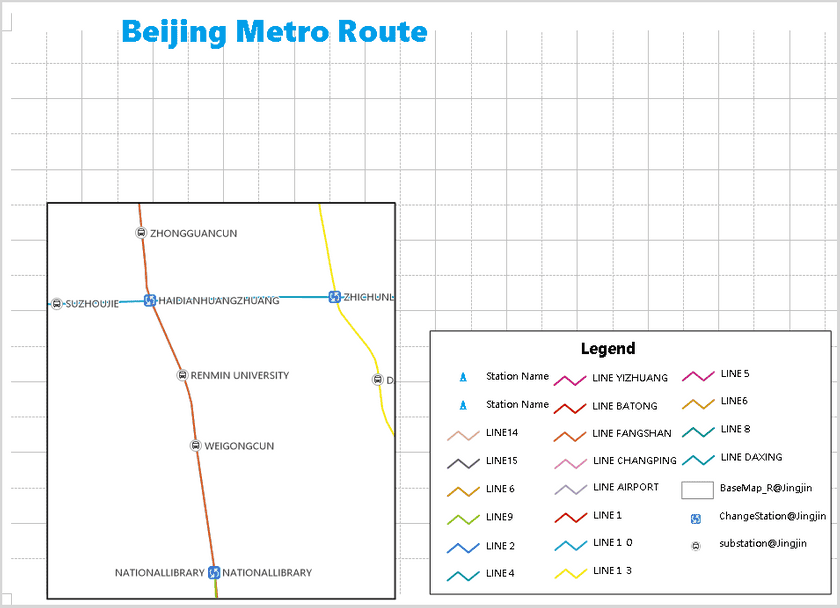
Insert Other Layout Elements
The other layout elements, such as scale, north arrow, picture, table, etc., also can be added into the map if necessary. The steps are similar to the insert of map or text.
The map below is the initial layout result.
Layout Output
The layout you made can be saved as a picture or even printed out.
Right click on the layout window, and choose Export to Picture. The layout can be exported to common image formats (like JPG, PNG, BMP, TIFF) according to your real demands.
Go to Layouts tab, find File group, and click on Print. You can preview the layout and print current layout contents.