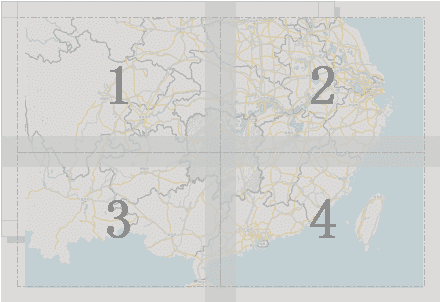Introduction
You can export the layout to common picture formats, such as *.bmp, *.jpg, *.png, and *.tif, for different applications.
Function Entrances
- Click Layouts > Export and Print. The group organizes a series of features for users.
- In the layout window right click your mouse. The context menu contains abundant features.
Save as Picture
- In the current layout window, right click and select Export to Picture to open the Export to Picture dialog box.
- In this dialog box, you may set the following properties for the output map.
Picture Name: The name of the output picture.
Format: JPG, PNG, BMP, and TIFF.
Location: The path for saving the picture you want to output. The location is identical to the previous path.
Resolution: The resolution of the exported picture. The default is 96 DPI.
Multiple Pages: If checked, the map will be output by the paper size of the print setting; otherwise, the map will be output by the layout paper size.
- Click OK.
Export as PDF
Your layout can be exported as a PDF, all contents in the layout under the 100% dispaly status will be output. The feature is the same as the feature Export maps to PDF.
- Click Layouts > Export and Print group > Expport to PDF to open the Expport to PDF dialog box.
- Specify a name and a proper DPI for the layout and set a path to save the layout.
Note
- All contents in the layout window, including not only the layout elements, but also the virtual page and the layout background, will be exported.
- You can change the page background and layout background through the Page Setup group and Layout Properties. Also, you can set whether and how to display the grids and interval.
- If a map has maximum or minimum scales, when you set different DPIs, in this case, the map may exceed the current layout extent, so that some layers may be invisible.