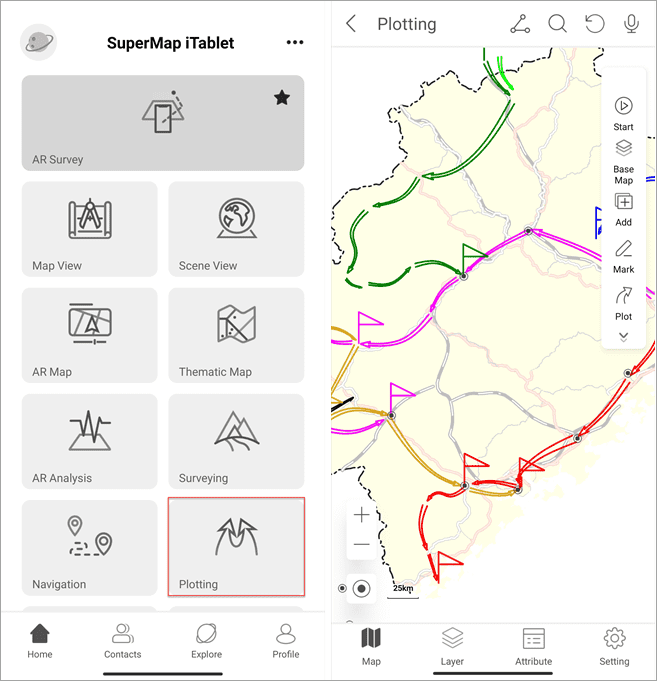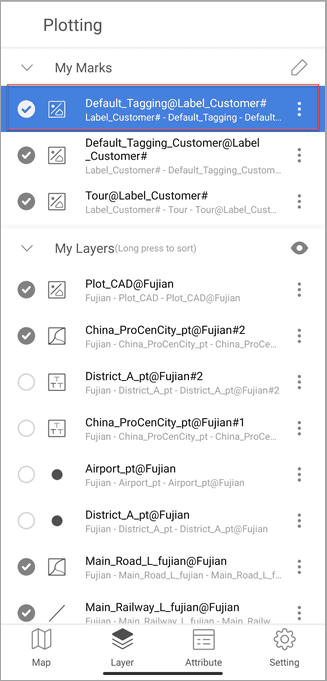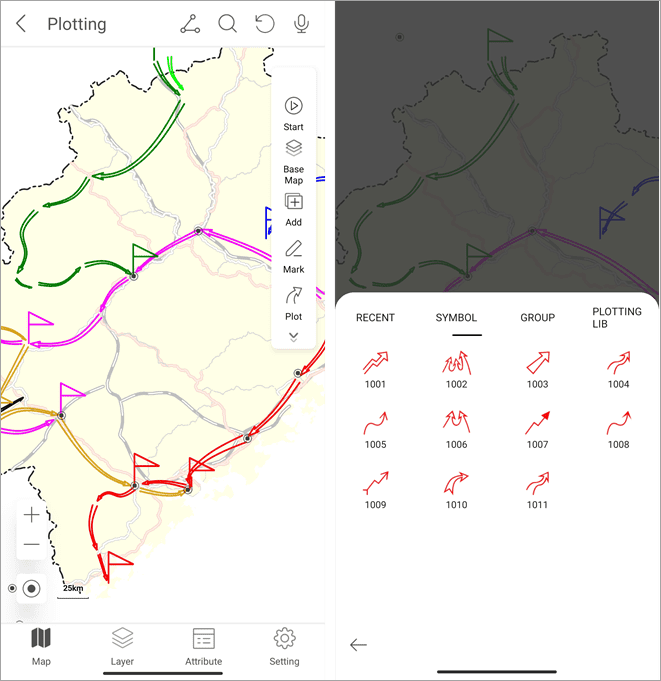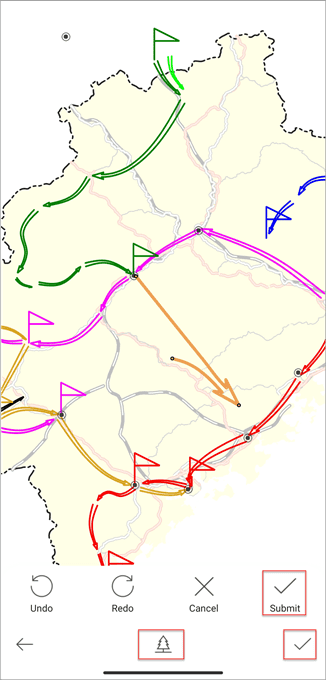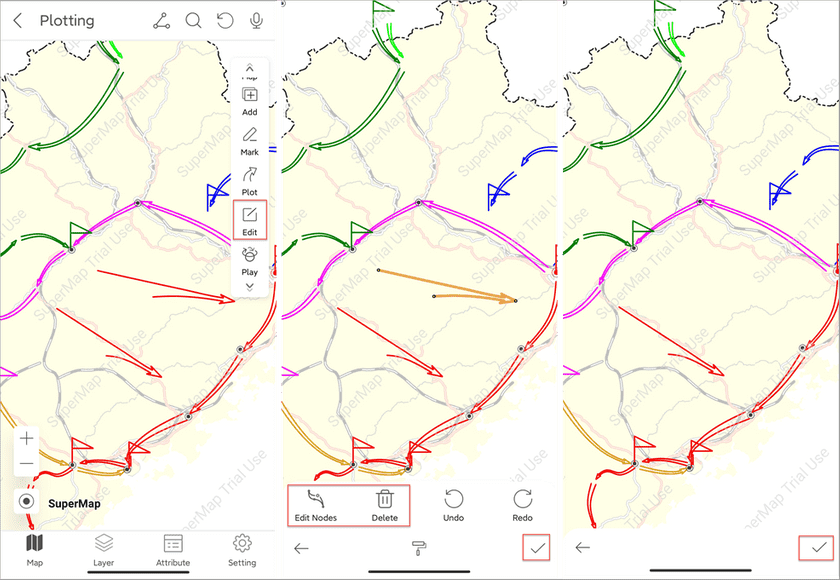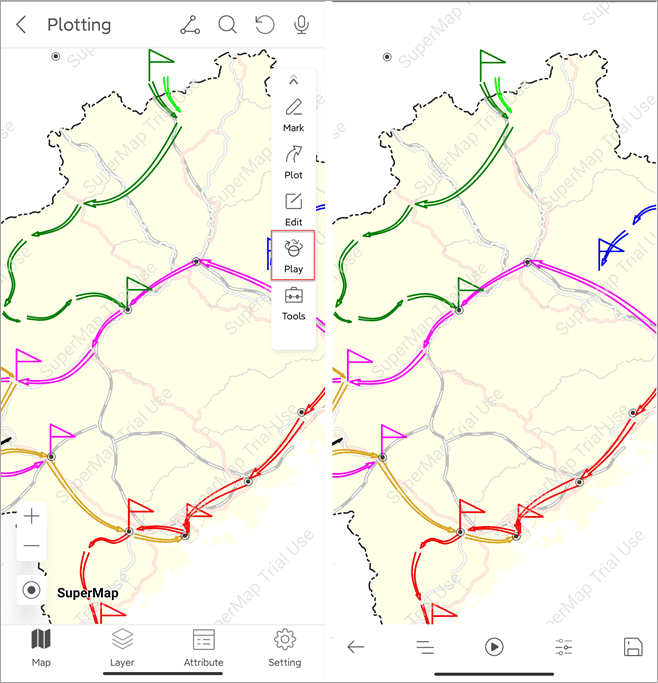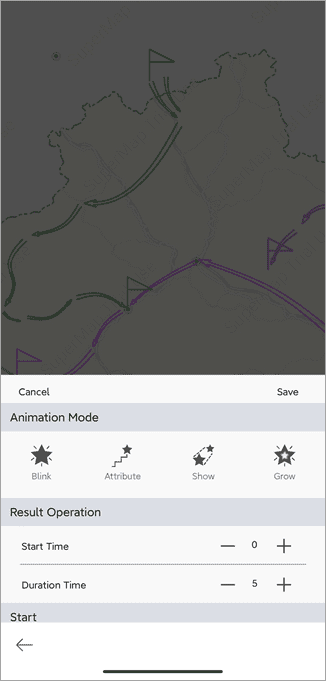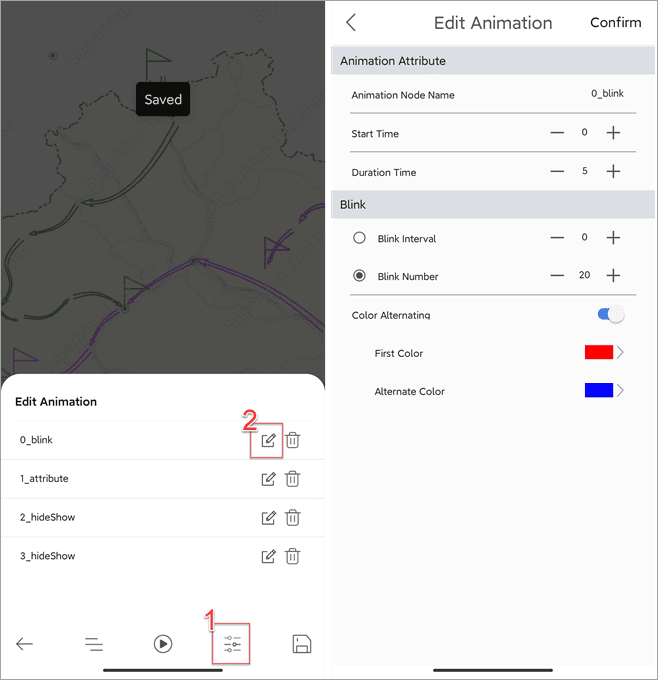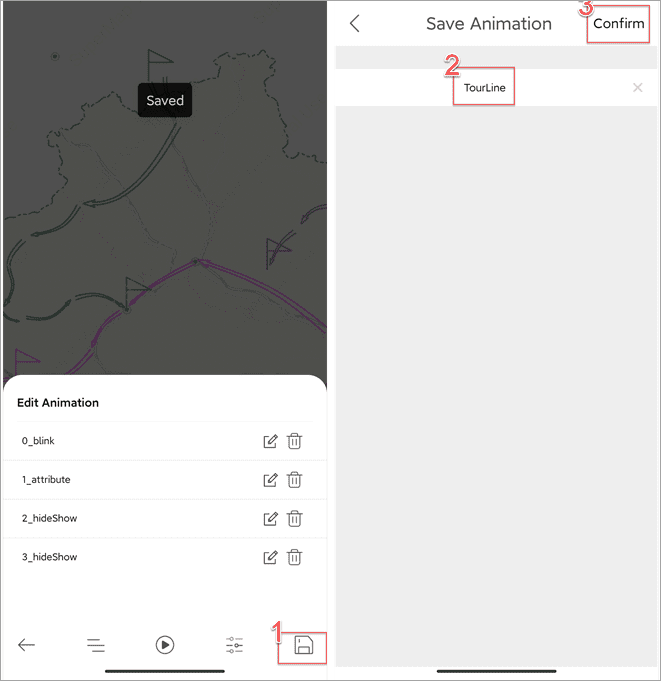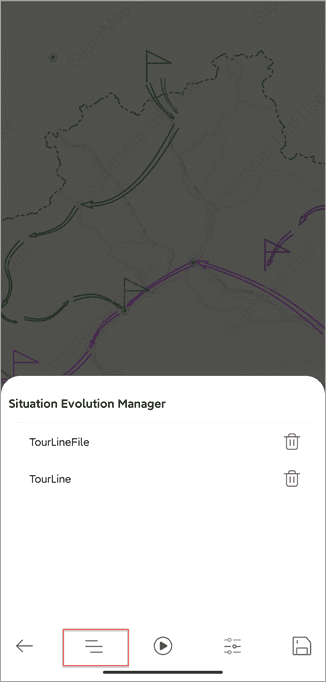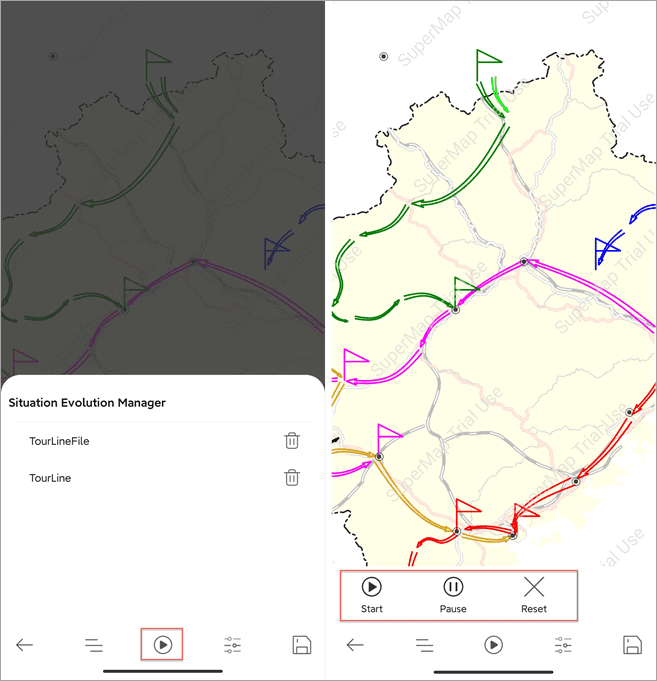The Plotting module supports drawing marker and linear plotting symbols. Besides, you can extend plotting libraries, create evolution animations, and customize the type, time, and order of animation.
On the Home page click Plotting to access the module.
Draw objects
- After accessing the Plotting module click the Layer button on the bottom toolbar and set the layer where you want to draw plotting symbols as the current layer.
- Note: you can draw plotting symbols on a CAD layer only.
- Note: When drawing plotting symbols on your map, the app will snap the cursor to the end, node, and line of objects.
- Click the Map button on the bottom toolbar, select Plot on the right toolbar, and choose a plotting symbol.
- Draw plotting symbols on your map. After finishing the drawing, click Submit. And then you can click the Symbol icon to continue drawing plotting symbols.
Edit objects
- Click Edit on the right toolbar and select your symbol to edit it. And then click the Submit icon on the right-bottom corner to finish the operation.
- Note: When editing plotting symbols on your map, the app will snap the cursor to the end, node, and line of objects.
Create animation
- Click Play on the right toolbar.
- Select symbols you want. And then in the popup set the animation’s mode, time, and starting time. You can click Continue to create button to add other animation mode. After all, click Save to save the creation.
Animation Mode: iTablet supports multiple animation modes including Blink, Attribute, Show, and Grow.
Result Operation: set Start Time and Duration Time of the animation. Start Time is relative to the whole playing procedure. The Duration Time is its total time. For example, if you set Start Time to 3, Duration Time to 5, the animation will start to play in 3 seconds after you play the plotting symbols.
Start: set the activate action of the symbol animation.
- When creating a plotting animaiton, you can click the Animation List to check all symbol animations in the current animation. Click Delete icon beside a symbol icon to delete it and Edit icon to edit it.
- After creating the animation, click Save icon, enter the animation name, and click Confirm to save the animation.
- Click the Animation button to check all plotting animations on the current map.
- On the plotting animation list select one and click Start to play it.
- Click Pause to pause the playing.
- Click Reset and the animation will stay at the beginning.
- Note: to save the animation together with your map, please save your workspace. The basic steps are: clicking Map on the bottom toolbar > Start on the right toolbar > Save Map on the popup.
Import plotting libraries
- Apart from the predefined plotting libraries, you can use custom plotting libraries. Please put your plotting libraries in the folder iTablet/ExternalData/Plotting and click Profile > Import on SuperMap iTablet to import the plotting libraries.