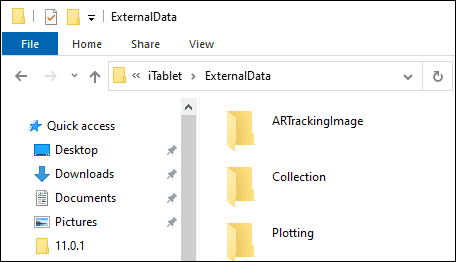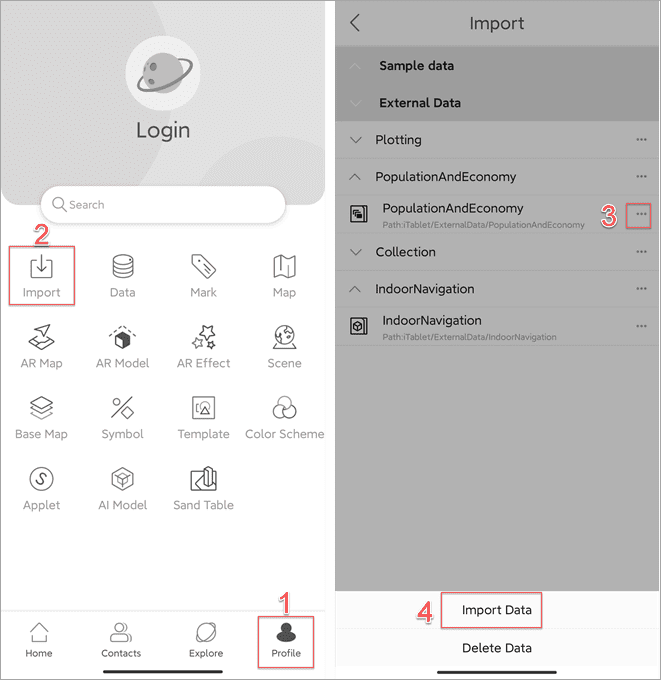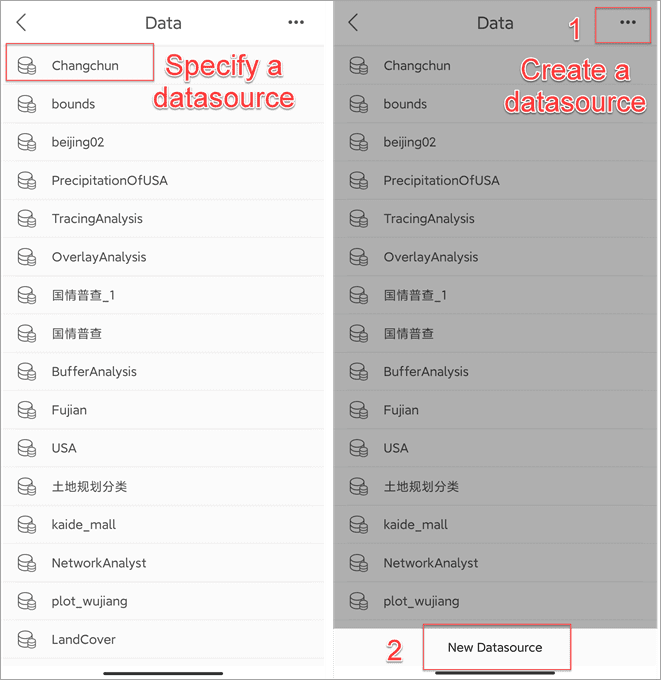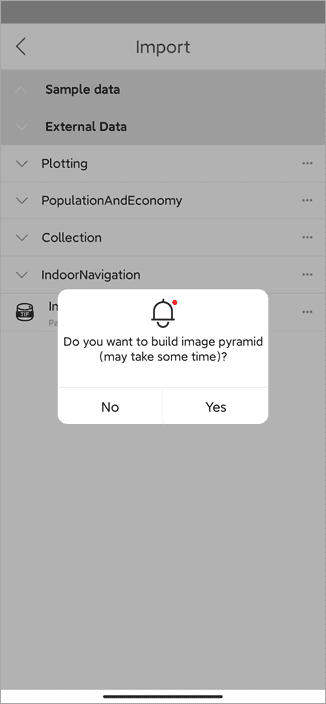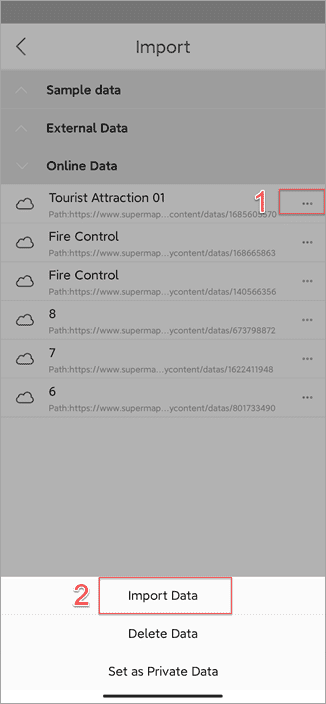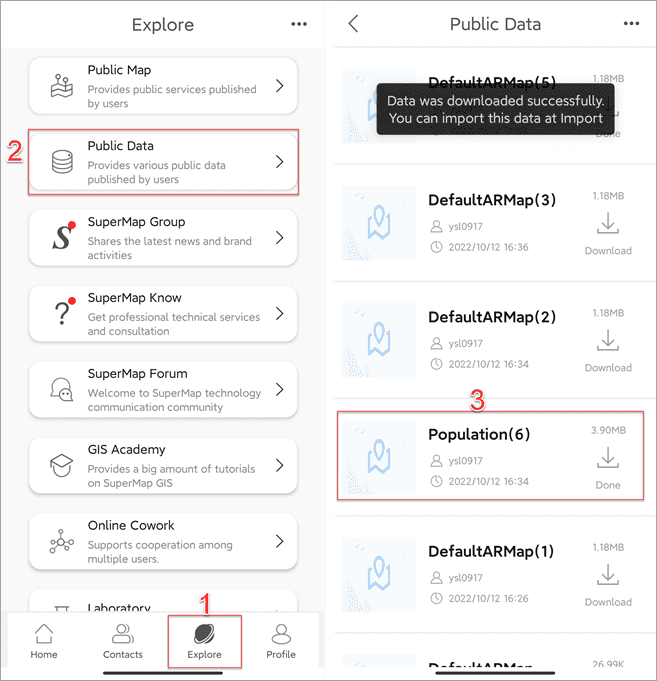SuperMap iTablet supports SuperMap GIS workspaces (*.smwu and *.sxwu files). The supportive formats of datasources are *.udb/*.udd. For udbx files, please convert to udb files first using SuperMap iDesktop. In the meanwhile, it allows to import data in formats tif, img, mif, shp, gpx, kml, kmz, sci, grid, glb (AR models), areffect (AR special effects), scs (color ramps), bru (symbols), and plot (plotting symbol libraries). Moreover, SuperMap iTablet pre-defines maps from MapWorld and Bing as base maps.
Import local data
Save your data in the folder of your device: iTablet/ExternalData
- On the Home page, click Profile > Import > External Data, select your data, and click Import Data.
Import directly
For workspaces, datasources (udb), AR models (glb), AR special effects (areffect), color stamps (scs), symbols (bru), plotting symbol libraries (plot), AI models, templates, and sand tables, you can click Import to import them directly on the Profile page.
Import data to datasets
For other types of data, SuperMap iTablet can import them resulting in datasets. To import data successfully, please specify a target datasource or create a new datasource.
Create image pyramids from inputs
- SuperMap iTablet supports creating image pyramids from tif and img data when importing them. You need to select a target datasource to save the resulting data.
- Note: Creating image pyramids will make the importing procedure more time-consuming and result in much larger files. But after importing data successfully, you can browse data more effectively and smoothly.
Import online data
Import data of the current user
- After login (SuperMap Online or SuperMap iPortal user), you can click Profile > Import > Online Data and select your data to import it.
Import data of other users
- On the Home page, click Explore on the bottom toolbar > Public Data to head into the Public Data page. It lists all public data that users in the current services shared. You can click Download to download data. After downloading, please click Profile > Import > External Data and select your data to import it.