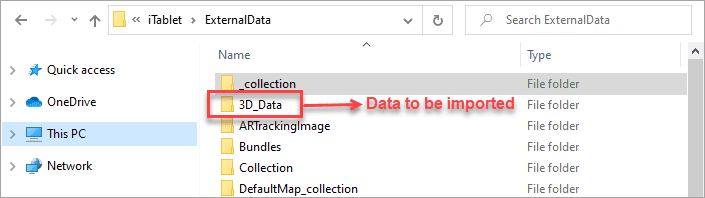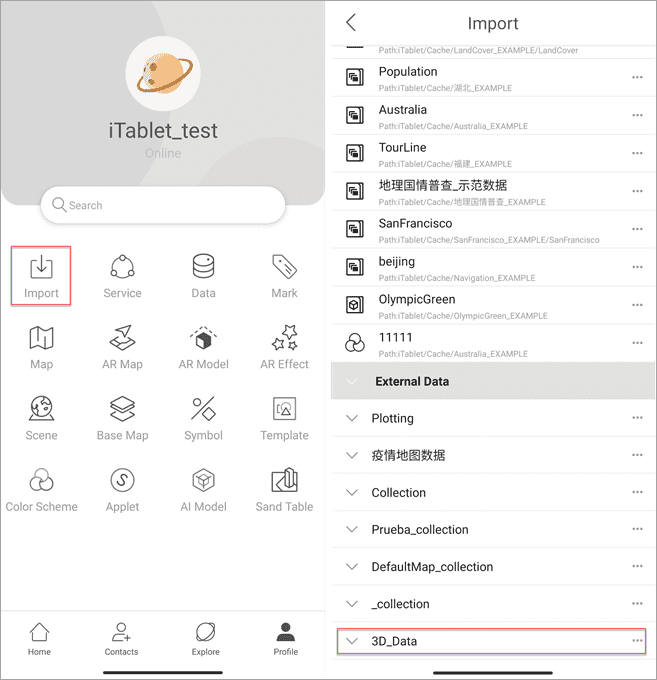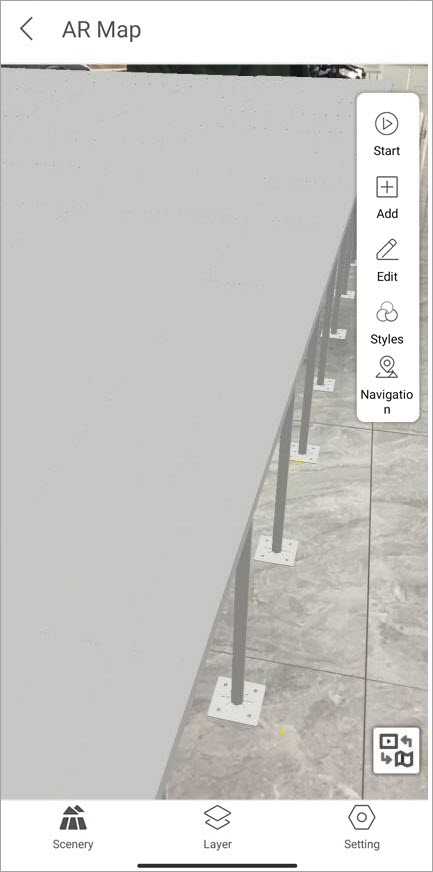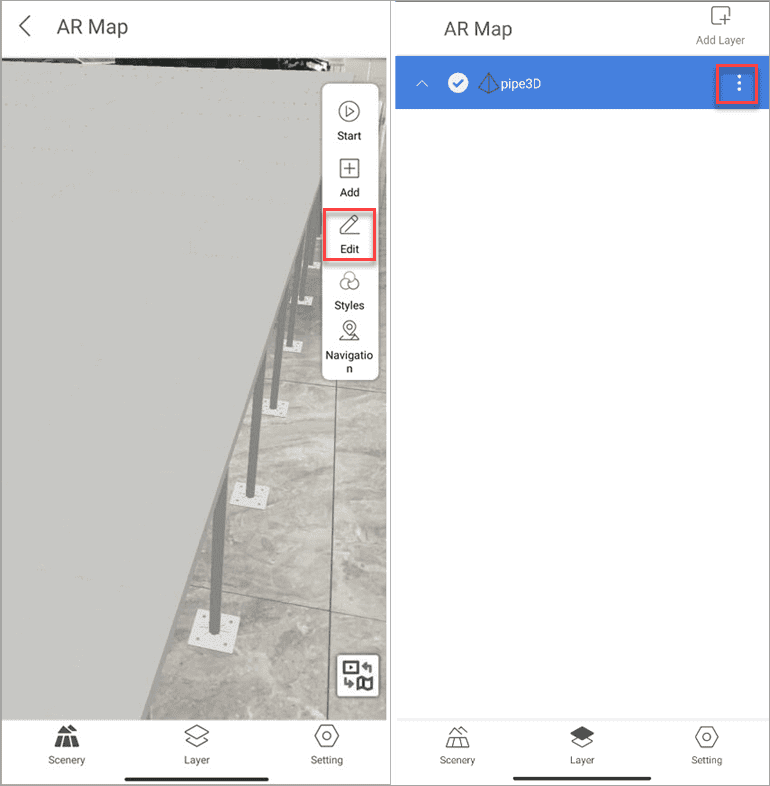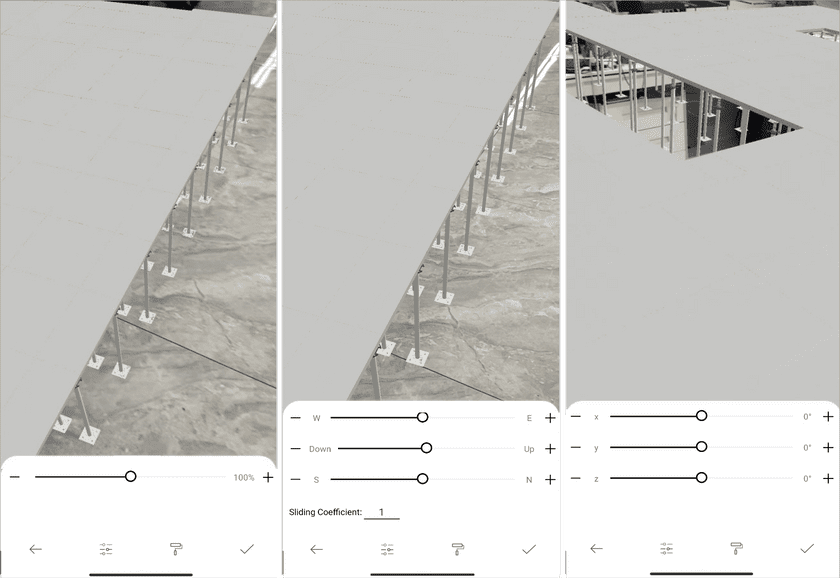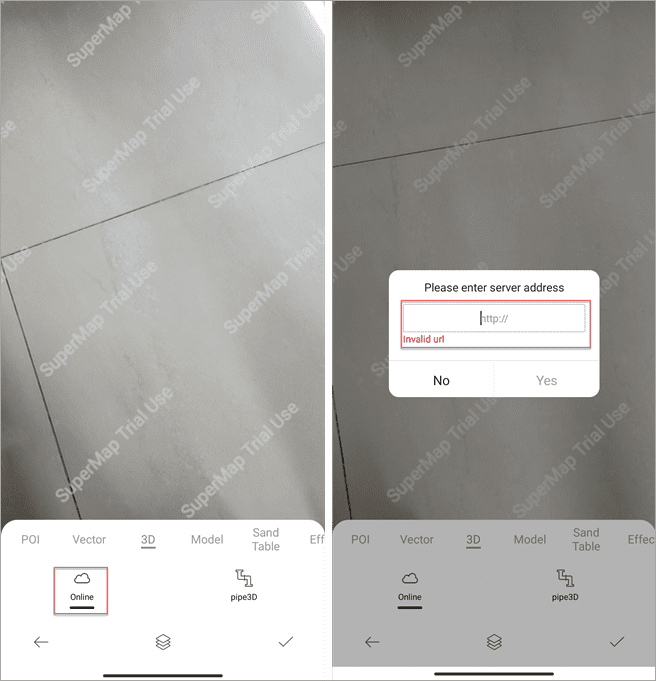This article introduces how to load 3D data on an AR map.
Load local three-dimensional data
- Import data to a mobile device
Import data to the folder of your device: “iTablet/ExternalData”.
- Import data to SuperMap iTablet
- On the Home page access the module AR Map and calibrate your position facing the north.
- Click Add on the right toolbar > 3D tab and select local the imported data. You can choose to add the imported data in the current position or the selected position. And then click the Submit icon to add data to AR scene.
- The resulting view after adding 3D data.
- To edit the AR scene, click the Edit icon on the right toolbar, or click the Layer icon on the bottom toolbar and select the three-vertical-dots icon > Edit.
- The module supports rotating and translating 3D layer and modifying its size.
- Click Start > Save Map to save AR map.
Load 3D online data
- Start SuperMap iServer and log in, such as: http://localhost:8090/iserver
- Log in SuperMap iServer and publish 3D data to iServer. The specific steps: click Service Manager > Service Management > Quickly Publish Service to publish one or a group of services, select your 3D-data workspace. The publishing services can be REST data service and REST-3D service.
- You can check the published services in the service list.
- Check the address of the published service, such as http://192.168.11.117:8090/iserver/services/3D-Data0923/rest/realspace/scenes/Data0923.
- On the Home page of SuperMap iTablet access the module AR Map, click Add > 3D > Online, and enter the address of published service. And then data will be added to the AR scene.