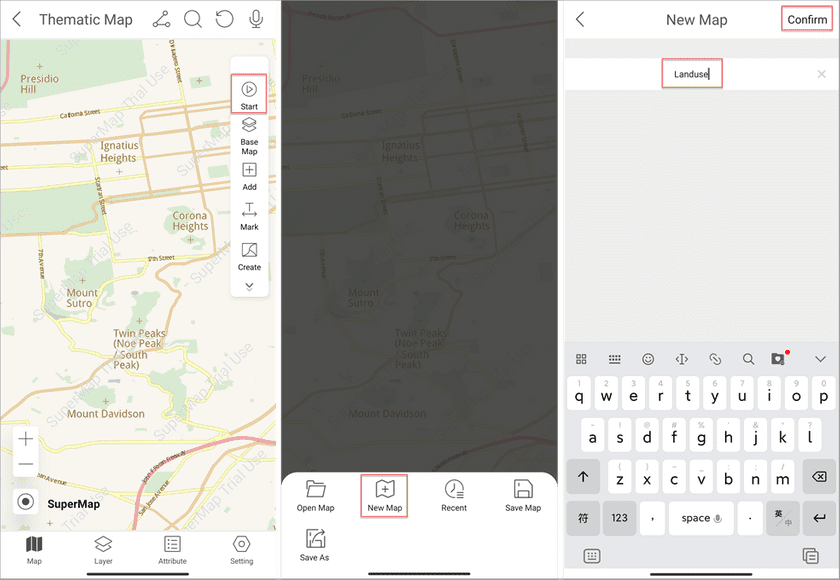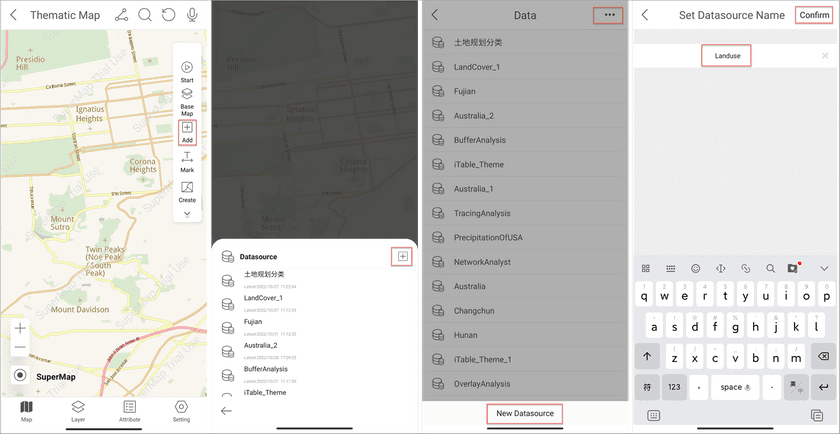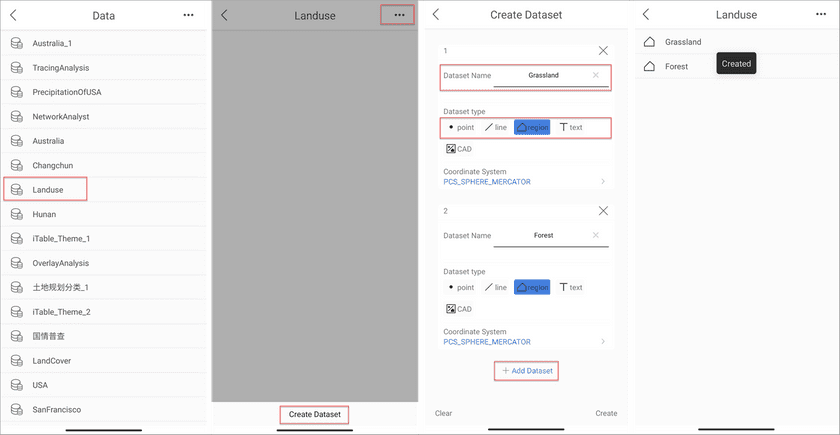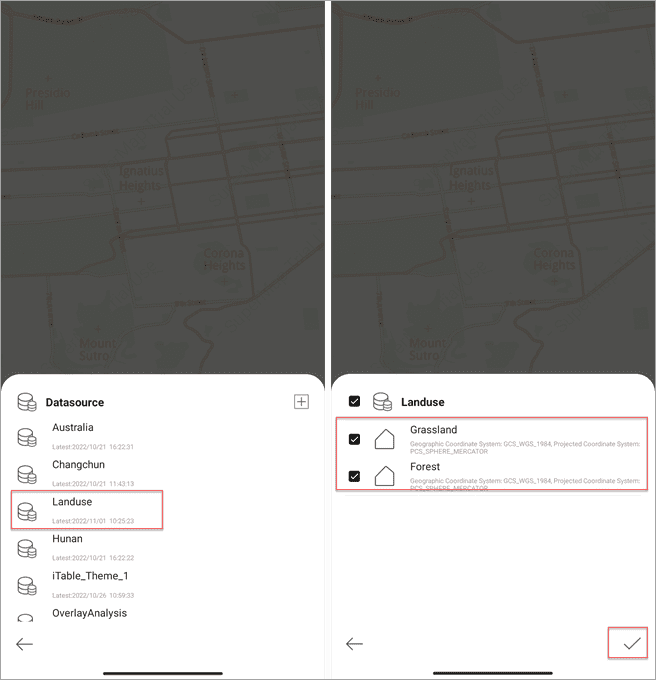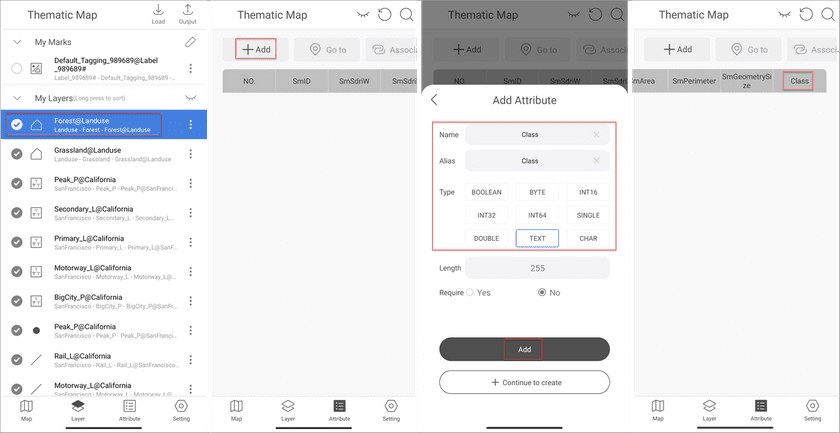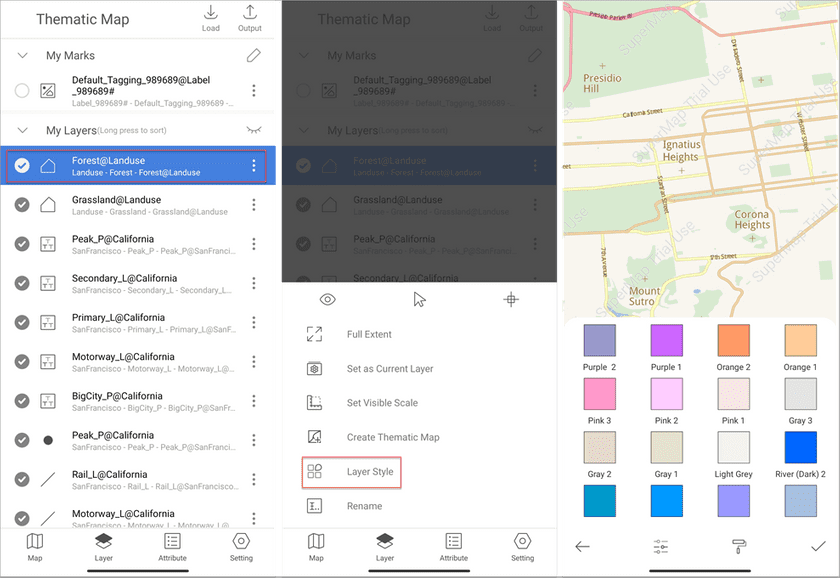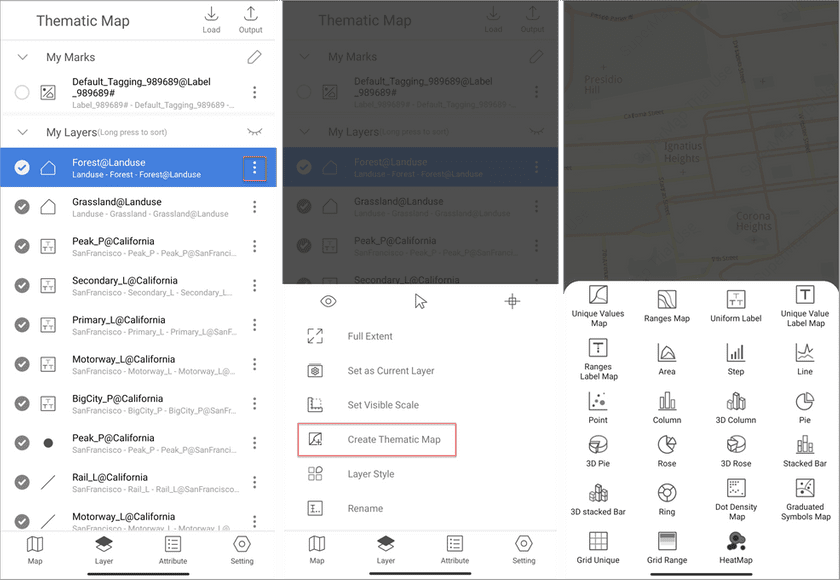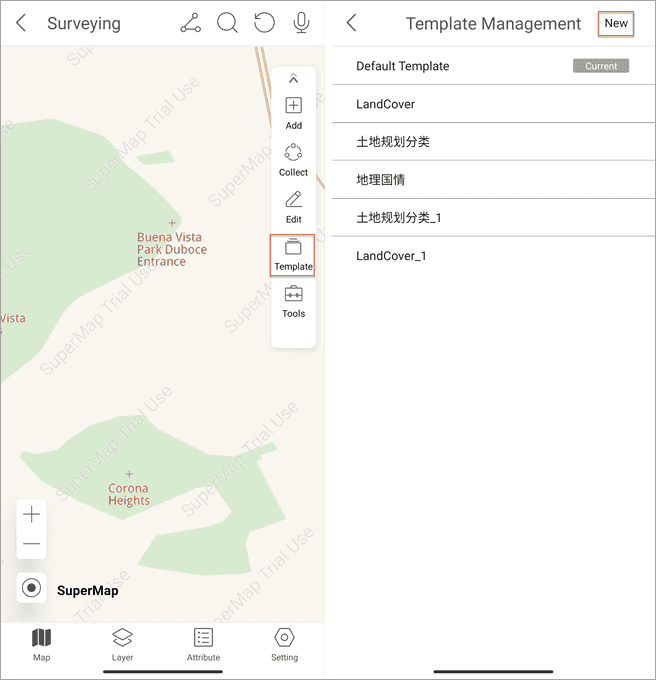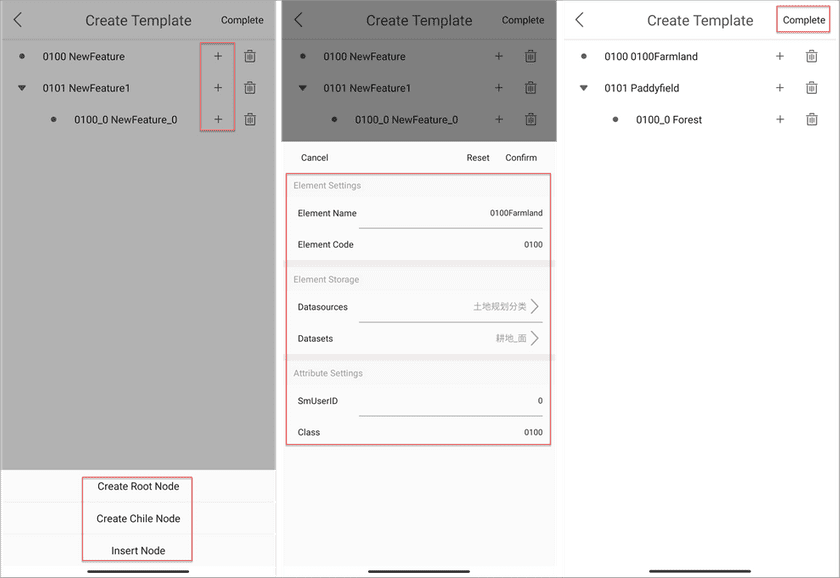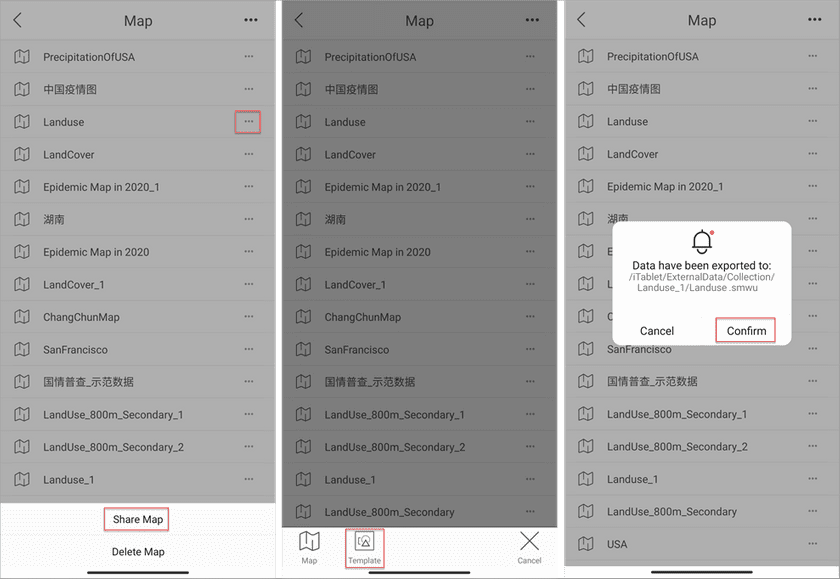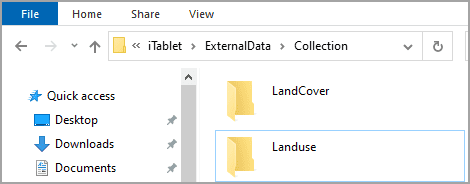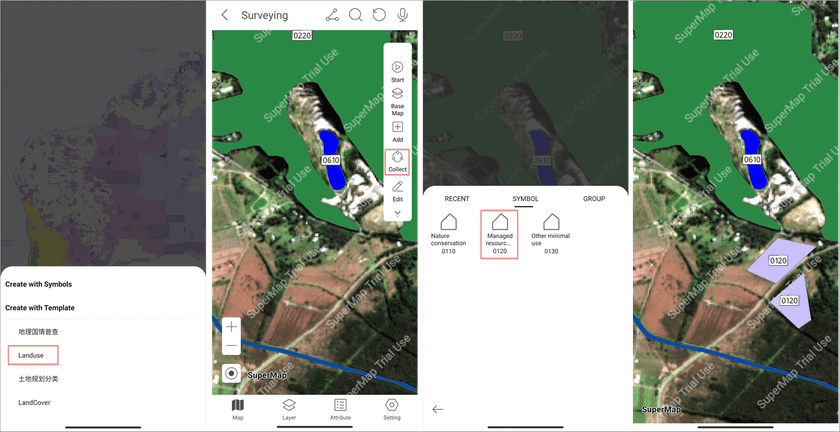Create a template
You can create collection templates according to industrial standards.
Prepare data
(1). Create a new map
- After accessing the Thematic Map module, click Start > New Map and enter a name to create a new map.
(2). Create a new datasource
- On the Map page click Add on the right toolbar > the Plus icon to open the Data page, and then click the three-horizontal-dots > New Datasource to open the Set Datasource Name. In the pop-up page, enter a name and click Confirm to create a new datasource.
(3). Create a new dataset
- Click the datasource “Landuse” we created above > three-horizontal-dots icon > Create Dataset to open the Create Dataset page. In the popup, enter the dataset name, specify the dataset type, and click Add Dataset to continue creating datasets. After all, click Create.
(4). Create fields
- After creating datasets, go back to the Map page, and click Add on the right toolbar to add the newly created datasets to the current map.
- On the Layer page, select a layer like Forest@Landuse and click Attribute to open the attribute page. Click Add to create new fields.
Configure a map
(1). Layer styles
- Go back to the Layer page, select a layer like Forest@Landuse and click the three-vertical-dots icon > Layer Style to set styles for the selected layer.
(2). Thematic map
- Select a layer like Forest@Landuse and click the three-vertical-dots icon > Create Thematic Map to create a thematic map from the layer.
(3). Save a map
- After the map configuration, click Start > Save Map.
Create a template
(1). Create a template
- On the Home page, access the Surveying module and open the map we created above.
- Click the Template button on the right toolbar > New to open the Create Template page. And then add element nodes, configure element parameters, and click Complete to save the template.
- Element Name/Code: set a name and code of the selected element and specify a dataset associated with the element. When drawing objects on the map, the app will save them in the dataset automatically.
- Attribute Settings: set the default attributes of this kind of element. After drawing objects on a map, the app will assign this value to the field automatically.
(2). Save a map
- On the Map page, click Start > Save Map.
Share a template
- Click Profile > Map. In the pop-up Map page click the three-horizontal-dots beside the map Landuse and select Share Map > Local > Template to share data as a template.
Use a template
Import a template
- Save the template we shared above to the folder iTablet/ExternalData/Collection of your device.
Use a template
- Access the module Surveying click Start > New Map > Create with Template and select the template we saved above to create a map. And then click Collect on the Map page to collect data.