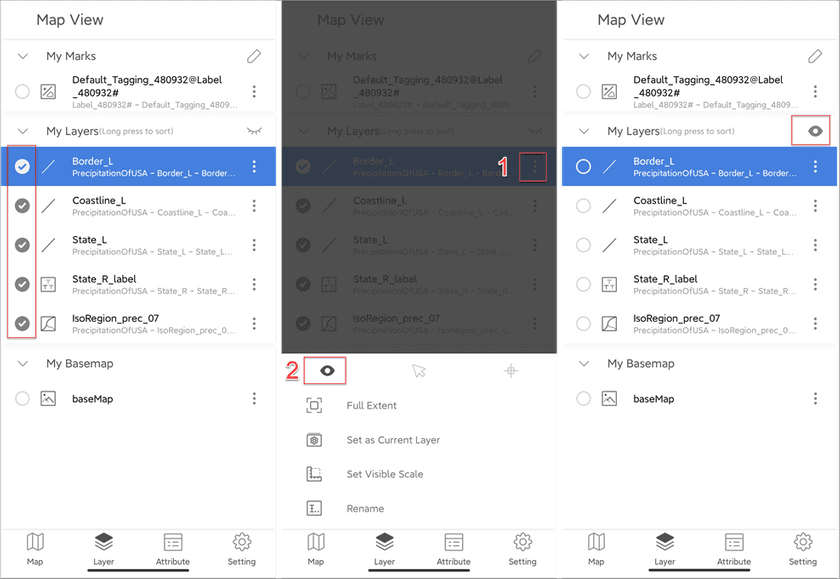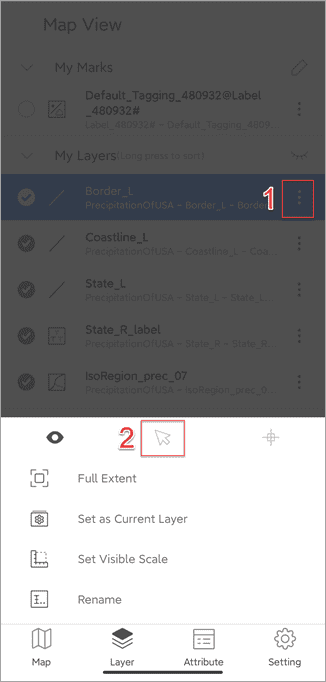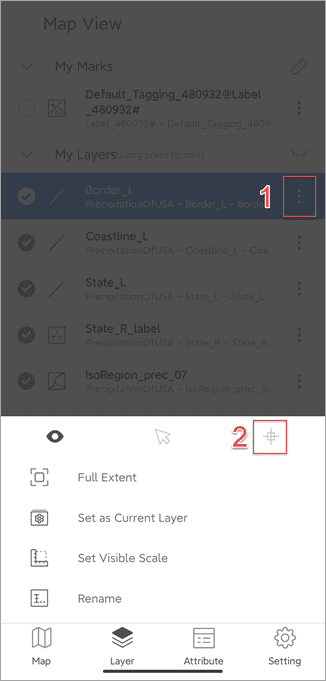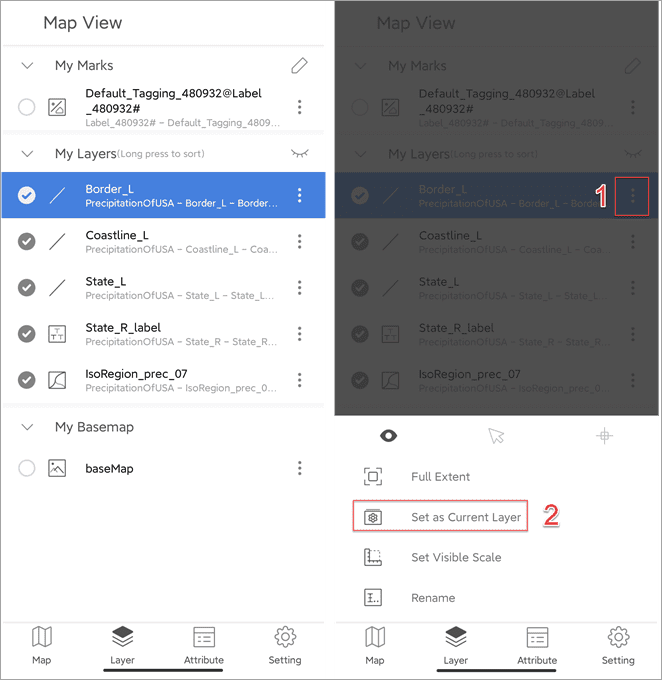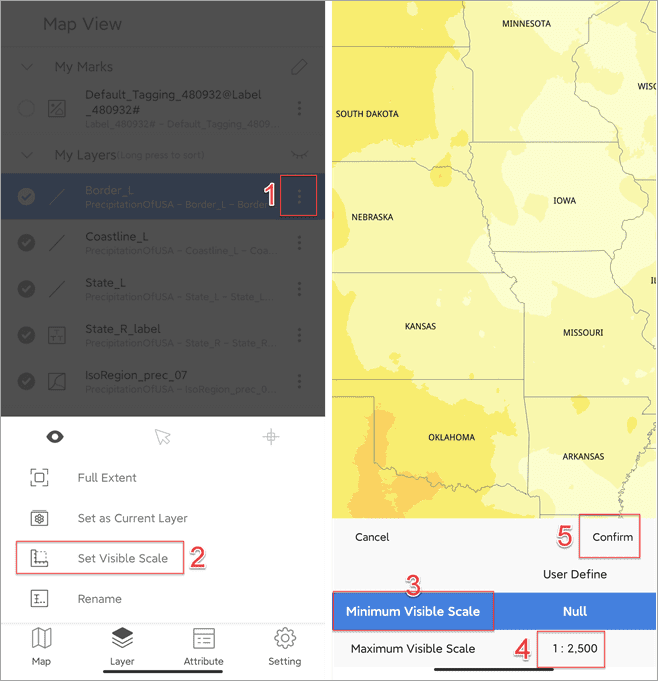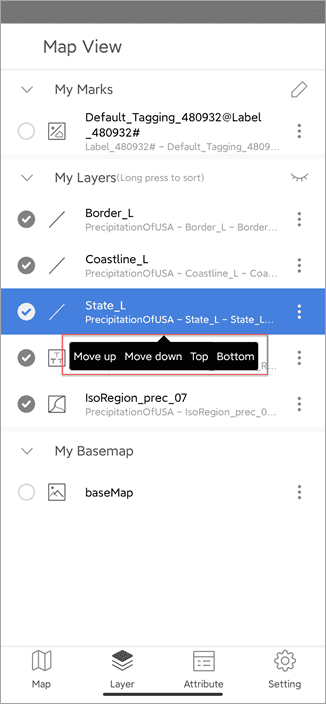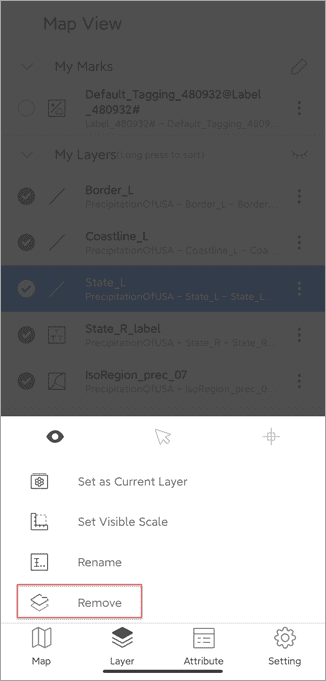Each functional module provides the Layer entrance that you can click to check the layer list.
Set the layer visibility
- On the Layer page, check the checkbox beside a layer to make it visible.
- Or, you can click the three vertical dots beside a layer and click on the Eye icon to set its visibility.
- You could click the Eye icon beside the My Layers tab to set the visibility of all layers in bulk.
Set the layer selectivity
- On the Layer page, you can click the three vertical dots beside a layer and click on the Arrow icon to set its selectivity.
Set a layer snappable
- On the Layer page, you can click the three vertical dots beside a layer and click on the Snap icon to make the layer snappable.
- If a layer is snappable, when drawing or editing an object, the app will snap your cursor to ends, nodes, and lines on the layer automatically.
Set as current layer
- On the Layer page, click your layer directly to set it as the current layer.
- Or, you can click the three-horizontal-dots icon beside your layer and select Set as Current Layer.
- Note: you can do the collection, editting, and style settings on the current layer only.
Set the range of visible scales
- On the Layer page, click the three-horizontal-dots icon beside your layer and select Set Visible Scale.
- Set its minimum visible scale and maximum visible scale.
- Click Confirm to save your settings.
Rename layers
- On the Layer page, click the three-horizontal-dots icon beside your layer, select Rename, enter the new name, and click Confirm.
Adjust layers’ order
- On the Layer page, long press your layer to activate the buttons: Move up, Move down, Top, and Bottom. Click the button you want to adjust the layer’s order.
Delete a layer
- On the Layer page, click the three-horizontal-dots icon beside your layer, swipe the popup and select Remove to remove it.