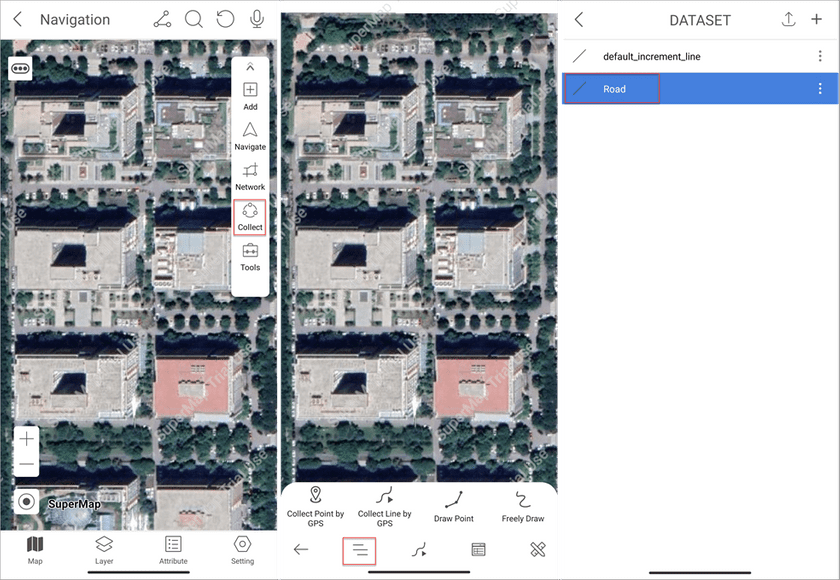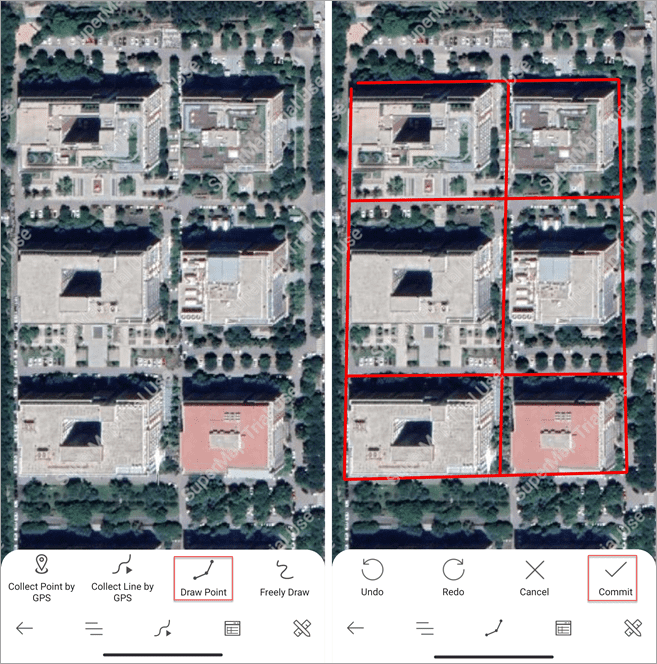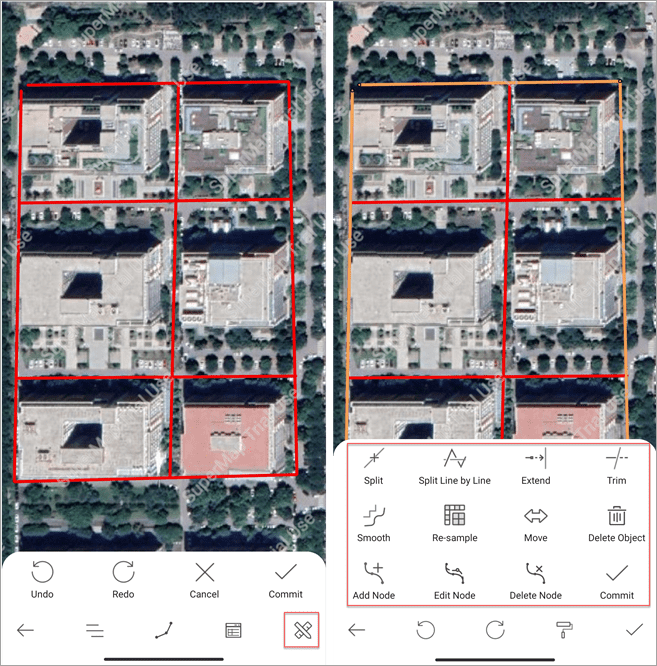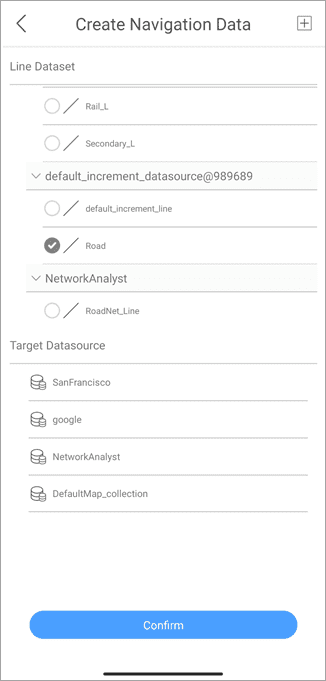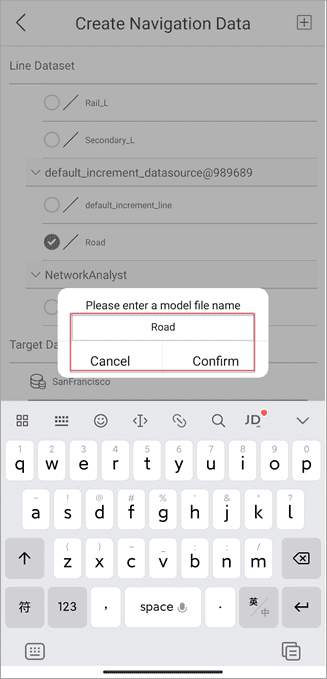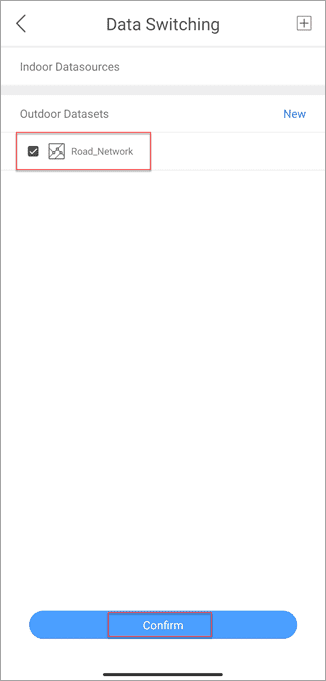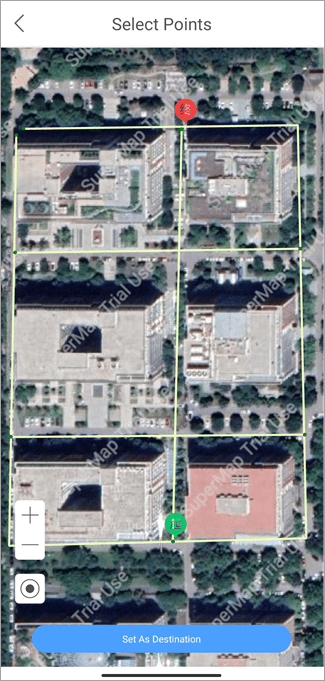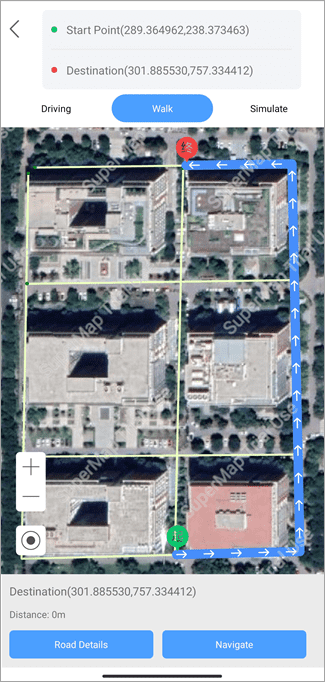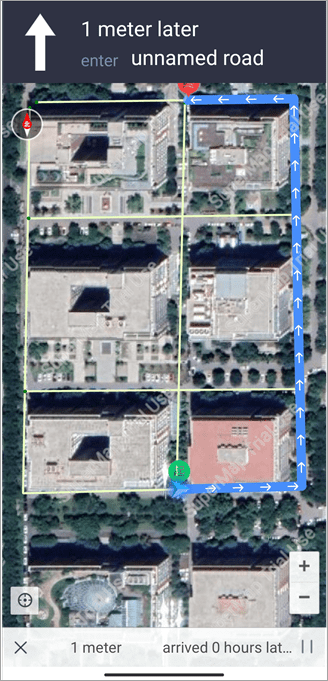This article introduces how to collect data and generate road nets for navigation.
Collect data
Access the Navigation module and click Collect > Dataset icon. In the DATASET page you can create a new dataset as the target dataset or select a dataset directly. All collected data will be saved in this dataset.
Returns the collection page, select a collection way and start to collect data.
Process data
The module provides multiple ways to edit the navigation roads.
- Split Line by Line: select two intersected lines and split them at the intersection.
- Split: split a line at the selected points.
- Extend: within the tolerance, extend the selected line to the specified object.
- Trim: select a base line object and an object to be trimmed, and then the application trims the selected part of the trimmed object.
- Smooth: smooth linear objects and the boundaries of regional objects.
- Re-sample: re-sample the linear objects to remove the redundant objects.
After the collection, click the Edit icon and select the edit way to edit data. After editing an object, please click the Submit icon to save the results.
Create road net
On the Map page click Network on the right toolbar and click the New icon to open the Create Navigation Data page.
- Target Datasource: select a datasource from the list to save the road data. If there are no datasoures in the current workspace, the app will pop up the Create Datasource dialog box. You can create a new datasource. Besides, you can click the plus icon in the Create Navigation Data page to add a local datasource as the target datasource.
- Line Dataset: select the collected dataset to build the road net.
After data selection, click the Confirm button, in the popup enter a name of the resulting model, and then click Confirm.
Road navigation
After successfully building the network, click the Back icon to go back to the Data Switching page, select the newly created road net, and click Confirm.
Within the range of road net, long-press on the map to determine the start point and the destination.
After setting the start point and the destination, click Route Analyst to perform the route analysis.
The app supports multiple navigation ways for driving, walking, and simulation. You can select the navigation way in demands.
Note: you can save the current map in the navigation module to associate the network data with the current workspace. And then you can use the navigation model in other devices.