The Object Drawing group on the Object Operation tab allows you to draw point, line, surface, and other geometries in a layout, following similar principles as drawing geometries in a map. However, current layout drawing does not support coordinate input or parameter entry. It also supports adding text and image objects to layouts. During object drawing, snap functionality can be enabled to improve editing precision and efficiency.
The application provides 20 directly creatable geometry types through tools in the Object Drawing group, including various points, lines, and regions that can be directly created in layouts.
Point
The Object Drawing group on the Object Operation tab contains tools for creating point objects in layouts.
| Point Object Drawing | |||
Button |
Description |
Operation Method |
Illustration |
 |
Draw Point | Click the Point button to activate point cursor. Left-click positions in layout to create points. Each left-click creates a point object. Right-click to finish drawing. | 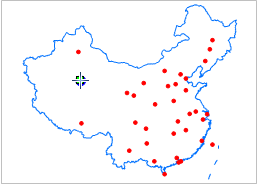 |
Note
Two methods to end point drawing:
- Right-click any non-point area in layout
- Re-click the Point button in Object Drawing group
Line
The Object Drawing group provides tools for creating various line objects in layouts.
| Line Object Drawing | |||
Button |
Description |
Operation Method |
Illustration |
 |
Straight Line | Click Line button to activate line cursor  . Left-click start and end positions sequentially. . Left-click start and end positions sequentially. |
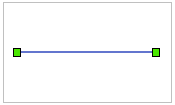 |
 |
Polyline | Click Polyline button to activate cursor  . Left-click nodes sequentially. Right-click to finish. . Left-click nodes sequentially. Right-click to finish. |
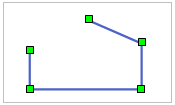 |
 |
Parallel Line | From Polyline dropdown, select Parallel Line. Define width then length through three clicks. | 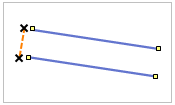 |
 |
Elliptical Arc | Click Arc button. Define bounding rectangle then start/end points on ellipse. | 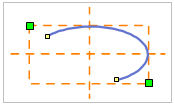 |
 |
3-Point Arc | From Arc dropdown, create arc through three consecutive points. | 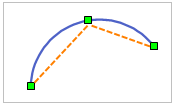 |
 |
B-spline | From Curve dropdown, place control points. Curve automatically fits through points. | 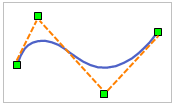 |
 |
Bezier Curve | From Curve dropdown, requires at least 6 control points to form smooth curve. | 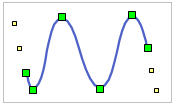 |
 |
Cardinal Curve | From Curve dropdown, create smooth curve passing through all control points. | 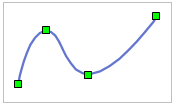 |
 |
Freehand Line | From Curve dropdown, draw freeform line by dragging mouse. | 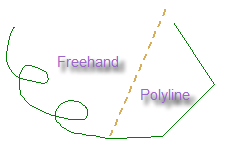 |
Notes
- Use Ctrl+R during line drawing to reverse direction
- Two methods to end line drawing:
- Right-click non-line area
- Re-click corresponding line tool
Polygon
The application provides 10 types of polygon drawing tools in layouts.
| Polygon Object Drawing | |||
Button |
Description |
Operation Method |
Illustration |
 |
Polygon | Click Polygon button. Place nodes sequentially. Right-click to auto-close shape. | 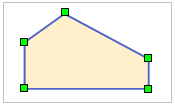 |
 |
Center Circle | Define center and radius through two clicks. | 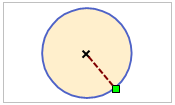 |
 |
2-Point Circle | From Circle dropdown, define diameter endpoints. | 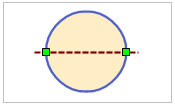 |
 |
3-Point Circle | From Circle dropdown, define three circumference points. | 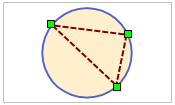 |
 |
Rectangle | Drag diagonally to create rectangle. | 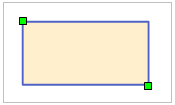 |
 |
Rounded Rectangle | From Rectangle dropdown, create rectangle then adjust corner radius. | 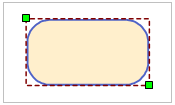 |
 |
Parallelogram | From Rectangle dropdown, define base edge then height. | 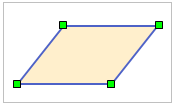 |
 |
Ellipse | Define bounding rectangle through diagonal drag. | 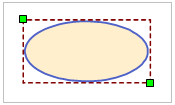 |
 |
Oblique Ellipse | From Ellipse dropdown, define major/minor axes separately. | 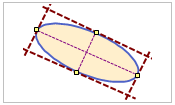 |
 |
Sector | Similar to arc drawing, creates closed wedge shape. | 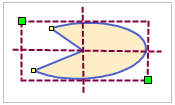 |
Note
Two methods to end polygon drawing:
- Right-click non-polygon area
- Re-click corresponding polygon tool
Text
The Text tools allow annotation creation in layouts.
| Text Object Drawing | |||
Button |
Description |
Operation Method |
Illustration |
 |
Standard Text | Click text insertion point and type directly. | 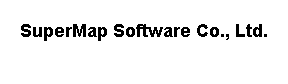 |
 |
Curved Text | From Text dropdown, first draw baseline path, then enter text. | 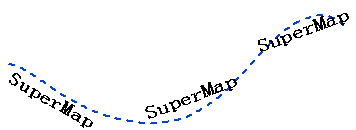 |
Note
Two methods to end text editing:
- Right-click non-text area
- Re-click Text tool
Related Topics



