Drawing a Circle
Feature Description
Multiple methods are available for creating circles. You can specify the center and radius, diameter, or points on the circumference. The application provides five circle drawing methods. The default method uses specified center and radius.
Feature Entry
- Features Tab->Feature Drawing Group->Polygon Drop-down List->Circle.
Steps
Drawing a Circle by Center and Radius
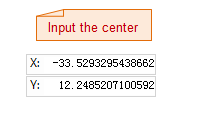 |
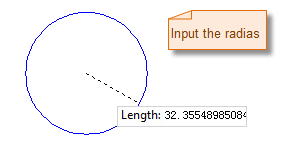 |
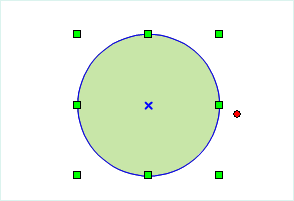 |
- In the Features tab's Feature Drawing group, click the Polygon drop-down button and select Center, Radius. The center-radius cursor will appear.
- Move the mouse to the map. The parameter input box will display real-time coordinates. Enter center coordinates in the input box (use Tab to switch between boxes) and press Enter to confirm.
- Move the mouse again and enter the radius value in the parameter input box. Press Enter to complete.
Drawing a Circle by Diameter
- In the Features tab's Feature Drawing group, click the Polygon drop-down button and select Starting Point, Diameter. The diameter cursor will appear.
- Move the mouse to the map. Enter diameter starting point coordinates in the input box (use Tab to switch) and press Enter.
- Move the mouse. The input box will display length and angle relative to the X-axis. Enter required values.
- Press Enter to complete the circle after confirming the diameter.
Drawing a Circle by Two Points on Circumference
- In the Features tab's Feature Drawing group, click the Polygon drop-down button and select 2 Points. The two-point cursor will appear.
- Move the mouse to the map. Enter coordinates for the first circumference point (use Tab to switch) and press Enter.
- Move the mouse and enter coordinates for the second circumference point.
- Press Enter to create a circle using these two points as diameter endpoints.
Drawing a Circle by Three Points on Circumference
- In the Features tab's Feature Drawing group, click the Polygon drop-down button and select 3 Points. The three-point cursor will appear.
- Move the mouse to the map. Enter coordinates for the first point (use Tab to switch) and press Enter.
- Move the mouse and enter coordinates for the second point, then press Enter.
- Move the mouse again and enter coordinates for the third point. Press Enter to complete the circle passing through all three points.
Drawing Circumcircle of Rectangle
- In the Features tab's Feature Drawing group, click the Polygon drop-down button and select Circumcircle of Rectangle. The rectangle circumcircle cursor will appear.
- Move the mouse to the map. Enter rectangle starting point coordinates (use Tab to switch) and press Enter.
- Move the mouse. The input box will display rectangle width and height. Enter required values.
- Press Enter to create the circumcircle of the specified rectangle.
 Note:
Note:Circles drawn in line datasets are regular line objects recording node coordinates. However, circles in CAD datasets are parametric objects storing parameters like radius and center coordinates.



