Drawing Quadrilaterals
Feature Description
Rectangles, rounded rectangles, parallelograms, and diamonds are commonly used quadrilaterals. This section details the drawing methods for these shapes.
Feature Entry
- Features tab -> Feature Drawing group -> Polygon drop-down list -> Rectangle/Parallelogram.
Steps
Drawing Rectangle
- Drawing a right-angle rectangle by inputting coordinate values
- In the Features tab's Feature Drawing group, click the Polygon drop-down button and select Right-angle Rectangle. The cursor will change to a right-angle rectangle shape.
- Move the mouse over the map. The parameter input boxes will display real-time coordinate values. Enter coordinate values for one vertex in the input boxes (use Tab to switch between boxes) and press Enter to set the starting position.
- Move the mouse and enter coordinate values for the diagonal vertex in the input boxes. Press Enter to complete drawing.
- Right-click to cancel the current operation.
- Drawing rectangle by width and height
- In the Features tab's Feature Drawing group, click the Polygon drop-down button and select Right-angle Rectangle (Width, Height). The cursor will change to a rectangle shape.
- Move the mouse over the map. Enter coordinate values for one vertex in the input boxes (use Tab to switch) and press Enter.
- Move the mouse while observing real-time width/height values. Enter desired dimensions in input boxes and press Enter to complete.
- Right-click to cancel the current operation.
Drawing Rounded Rectangle
- In the Features tab's Feature Drawing group, click the Polygon drop-down button and select Rounded Rectangle. The cursor will change to a rounded rectangle shape.
- Move the mouse over the map. Enter coordinate values for one vertex in the input boxes (use Tab to switch) and press Enter.
- Move the mouse while observing real-time width/height values. Enter dimensions in input boxes and press Enter.
- Adjust corner radius by moving the mouse. Enter radius value in the input box and press Enter to finish.
 Note:
Note:A length of 0 or negative value will create a right-angle rectangle. When the radius exceeds half the shorter side length, the corner radius stops changing.
- Right-click to cancel the current operation.
The rounded rectangle drawing process is shown below:

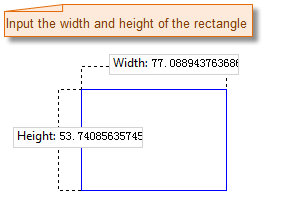
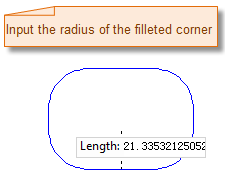
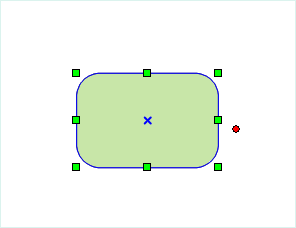
Input starting point Input width and height Input corner radius Final result
Drawing Parallelogram
- Drawing parallelogram by inputting coordinates
- In the Features tab's Feature Drawing group, click the Polygon drop-down button and select Parallelogram. The cursor will change to a parallelogram shape.
- Move the mouse over the map. Enter coordinate values for one vertex (use Tab to switch) and press Enter.
- Move the mouse and enter coordinates for the second control point. Press Enter.
- Enter coordinates for the third control point and press Enter to complete.
- Right-click to cancel the current operation.
- Drawing parallelogram by length and angle
- In the Features tab's Feature Drawing group, click the Polygon drop-down button and select Parallelogram (Length, Angle).
- Move the mouse over the map. Enter starting coordinates (use Tab to switch) and press Enter.
- Move the mouse while observing length/angle values. Enter values and press Enter.
- Enter values for the adjacent side and press Enter to complete.
- Right-click to cancel the current operation.
Drawing Diamond
- In the Features tab's Feature Drawing group, click the Polygon drop-down button and select Diamond. The cursor will change to a diamond shape.
- Move the mouse over the map. Enter starting coordinates (use Tab to switch) and press Enter.
- Move the mouse while observing length/angle values. Enter angle value and press Enter to complete.
- Right-click to cancel the current operation.



