Drawing a Polyline
Feature Description
The Polyline command is used to create multi-segment lines. In practical applications, line features are primarily used to describe polylines such as rivers, railways, roads, and power lines. The application provides multiple methods for drawing polylines to meet various operational requirements.
Feature Entry
- Features Tab->Feature Drawing Group->Line Drop-down List->Polyline.
Steps
Drawing a Polyline by Entering Coordinates
- In the Features tab's Feature Drawing group, click the Line drop-down button and select Polyline.
- Move the mouse over the map. The coordinate values of the current cursor position will be dynamically displayed in the parameter input box. Enter coordinates for the first vertex (use Tab to switch between X/Y fields) and press Enter to set the starting point.
- Move the cursor and enter coordinates for the next vertex in the parameter input box. Press Enter to complete the first segment.
- Continue moving the cursor to desired positions. Enter X/Y coordinates and press Enter to create subsequent segments.
 Note:
Note:When editing values in parameter input boxes, the input fields become locked - displayed values won't update with cursor movement until editing completes. Press Tab to switch focus between X/Y fields. Press Esc to cancel the locked state.
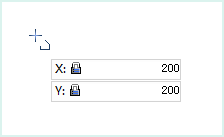
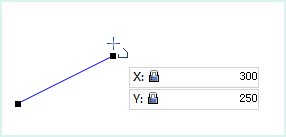
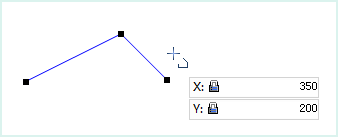
Enter first vertex coordinates Enter second vertex coordinates Enter third vertex coordinates - Repeat the previous step to create additional segments.
- Right-click to finish drawing.
Drawing a Polyline by Length and Angle
- In the Features tab's Feature Drawing group, click the Line drop-down button and select Polyline (Length,Angle) to activate the polyline cursor.
- Move the mouse over the map. Enter coordinates for the starting vertex in the parameter input box (use Tab to switch fields) and press Enter.
- Move the cursor to observe real-time length and angle measurements relative to the previous vertex. Enter length and angle values in the parameter input box (Tab to switch fields), then press Enter to create the first segment.
- Similarly, enter length and angle values for subsequent segments relative to their previous vertices. Press Enter after each input.
- Continue this process to build the polyline.
- Right-click to complete the operation.



