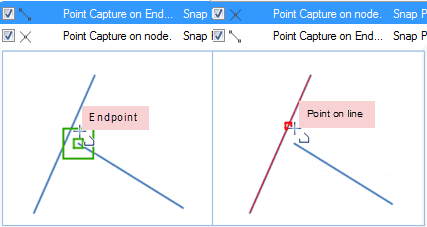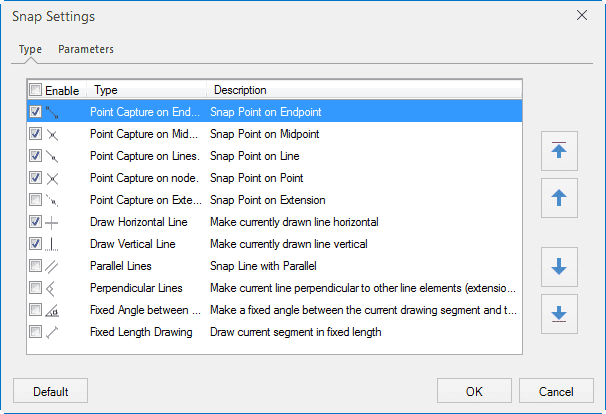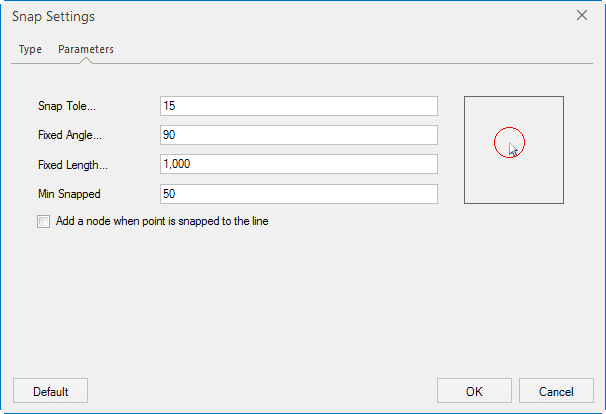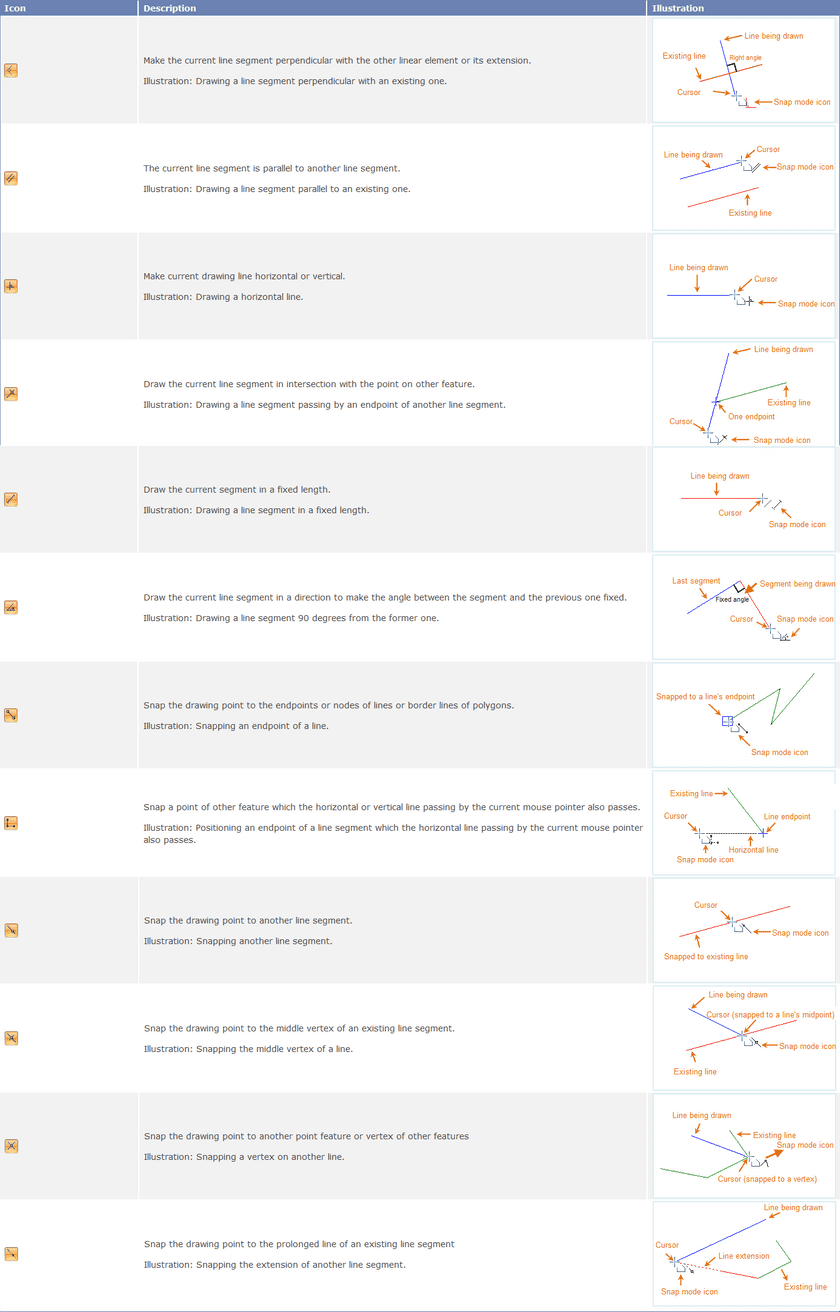The snapping capability ensures the accuracy of object location. This section introduces how to enabling the snapping capability of a layer, how to snap, and the snap modes supported by SuperMap.
How can we enable the Snap Feature
The feature controls the snappability of objects a vector layer.
Basic Steps
- Right click on a vector layer in Layer Manager and select Snappable.
- Or, right-click on a vector layer in the Layer Manager and select Layer Properties. In the popup Layer Properties panel, check Snappable.
Note
- The Snappable icon button in front of a vector layer in the Layer Manager can also control the snap of the layer. A highlighted icon indicates that the layer is snappable.
- An object in a vector layer can be snapped only when the layer is in an editable and snappable status.
How does the Snap feature work?
The Snap Settings can help establish exact locations in relation to other features. Snapping is conducive to your efficient object editing and mapping. You can choose the snap modes according to your needs. If snapping capability is enabled, the drawing node will be automatically snapped to edges, nodes, or other geometric objects within the tolerance.
Click Object Operations tab Object Operations Snap Settings to open the Snap Settings dialog box.
Type
- The Type tab allows you to control which snap modes to use. 12 commonly used snap modes are listed and detailed in the following content.
- Priority: Set the priority of the snapping modes in the list. Show as below, select one or more snapping types, you can use the up, down, top and bottom to change the priority.
- Enable: Select the Enable check box, representing enable all snapping modes; otherwise, disable all the snapping modes.
- Default: Restore the default settings.
Parameters
The Parameters tab allows you to set relevant parameters for snapping. These parameters include: snapping tolerance, fixed angle, fixed length, maximum snapped count, minimum snapped length, and whether to add nodes.
- Snapping Tolerance
The snapping tolerance ranges from 1 to 20 pixels and the default is 15. The value specified can not be out of the range. If the distance between an object and the cursor is less than the tolerance you set, the object will be snapped.
- Fixed Angle
The fixed angle ranges from 0 to 360 degrees and the default is 90. The value specified can not be out of the range. If the angle between the drawing line segment and the other one reaches the angle you set, the fixed angle icon shows up.
- Fixed Length
The unit for the fixed length is the same with the map unit and the default is 1000. If the length of the drawing line equals the fixed length you set, the fixed length icon shows up.
- Min Snapped Length
The min snapped length ranges from 1 to 120 pixels and the default is 15. If the value specified is beyond the range, you will be prompted to input a valid value. The minimum length of a line that can be snapped to. The line will not be snapped to if shorter than the specified min snapped length.
- Add Vertex to Snapped Line
Check the box to break the line that is being snapped to.
- Default Click this button to restore to the default.
Note
- Snap Settings are a gloal setting and will be applied to all map windows. When you close the program, the last snap settings will be saved and used when you restart the program.
Supported Snapping Modes
The snap modes are introduced below.