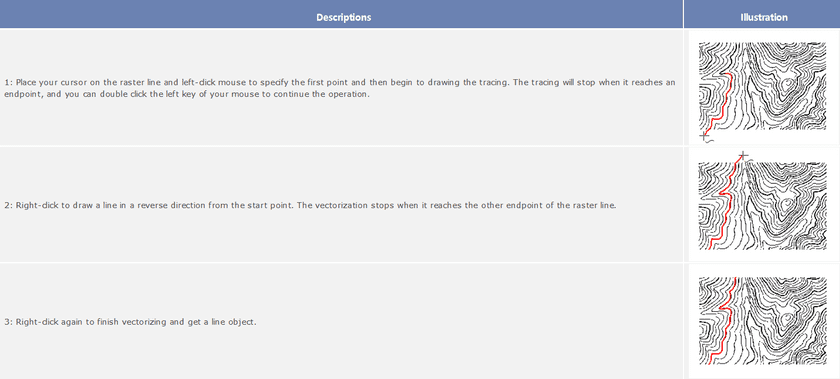Before using this function, you need to understand the following questions:
- What is vectorization?
The vectorization is a process converting raster data to vector data.
- Why we need the interactive semi-automatic vectorization?
Comparing with the raster data, the vector data has more compact structure, lower redundancy, higher quality and higher resolution graphical display, and it is conductive to network and retrieval analysis. Hence the raster data need to be vectorized for some analyses.
Currently,supports the function of interactive semi-automatic vectorization. The Vectorize Raster group on the Object Operations tab provides the functions such as vectorizing line and vectorizing region which are better for users to finish the vectorization of the raster data.
Raster Vectorization Settings
Preparations before the semi-automatic vectorization: Firstly, there must be at least one registered raster base map; secondly, there must be at least one vector dataset used to draw line or region; thirdly the raster base map must overlay the vector dataset and they must be displayed in a window; finally, the vector dataset must be the editable state, then the vectorization function is active.
You need to set the parameters of vectorization before the interactive semi- automatic vectorization.
Basic Steps
- Click Object Operations Raster to Vector Settings to open the Raster to Vector dialog box.
To use the Vectorize Line/Region feature, there is at least one editable line, region, or CAD layer.
- Set the parameters in the Raster to Vector dialog box:
- Raster Layer : Set the raster base map. You can select any raster layer that needs to be vectorized in the drop-down list.
- Background : Set the background color for the raster base map. The application will not trace the background color during vectorization. The default background color is white.
- Color Tolerance : The degree of similarity of the raster base map. It will continue tracing when any component value of RGB is less then the tolerance. Its value range is from 0 to 255, and the default value is 0.
- Filter Pixels : Set the filter parameter, i.e., eliminates the vertical offset distance that the serration of the line object flutters with the grating method. The default value is 0.7. The greater the parameter, the more points it filters.
- Smoothness : The vectorization needs the smooth operation. The greater the smooth factor you set, the smoother the boundary of the vector line/region is.
- Auto Pan : If the Auto Pan check box is checked, the application will move the map automatically, i.e., the window will automatically move when the mouse clicks the border of the window during vectorization. If the Auto Pan check box is unchecked, the window has to be moved manually.
- Click OK to finish the settings and quit the dialog box. Click Cancel to cancel all the settings and quit the dialog box.
Note : The settings that you set on the Raster to Vector dialog box will be saved automatically. When you open the dialog again, you can modify the parameters based on the saved settings.
Vectorize Line
Interactively vectorizes line objects on the raster base map.
Basic Steps
- Click Object Operations Raster to Vector Vectorize Line.
- Move the mouse to a line object and left-click to start to straw the line object.
- When the mouse meets a breakpoint or a crossing during vectorization, the operation will stop and you need to double-click the next point on the forward direction line of the breakpoint or crossing. Then the tracing will go on until it meets another breakpoint or crossing.
- Right-click when you meet an endpoint of a line segment to trace in a reverse direction from the start point.
- Repeat Step 3 until you finish vectorizing a line.
- Right-click to end vectorizing. If the raster line is closed, it will be closed automatically during vectorization.
- Illustrations of Vectorization
- The quality of the raster base map influences the result of vectorization. You can use the Undo Line command to undo the drawing of partial line segments, and then left-click to do this, or right-click to return to the current vectorizing state.
- During vectorization, you can use Zoom In (Zoom Out, etc.) to adjust the scale of the raster base map. Right-click to continue vectorizing.
- Click Esc or click the Vectorize Line button on the Vectorize Raster group to cancel the current drawing.
- With Alt + Q shortcut keys, you can quickly and easily use the Vectorize Line function.
Undo the Last Change
Before ending vectorization, the drawing state returns to the previously drawn position.
Basic Steps
- Click Object Operations Raster to Vector Undo Line.
- Move the mouse to the position where you are not satisfied. Click to undo the current mouse position.
- Right-click to cancel Undo Line and return to the vectorizing state.
Note
- Only the Undo Line operation is being performed, the Undo Line function is applicable.
- With Alt + Z shortcut keys, you can quickly and easily use the Undo Line function.
Vectorize Region
Perform the semi-automatic vectorization on the regions of the raster base map.
Basic Steps
- Click Object Operations Raster to Vector Vectorize Region.
- Move the mouse to a region object and left-click on it. Then the region object is drawn.
- Use the same method to vectorize the other regions.
Note : With Alt + W shortcut keys, you can quickly and easily use the Vectorize Region function.