In SuperMap GIS, licenses that do not rely on network usage are categorized as local licenses, including file licenses and hardware licenses. After Get License, you can configure and manage file licenses and hardware license information through this document.
Configure File License
Configure *.licx License File
- Run the SuperMap.LicenseCenter(for .NET 4.0).exe file in the product package root directory/support/SuperMapLicenseCenter as administrator. The Non-Web License Center will pop up.
- Open the Update section and select the obtained *.licx license file in the File Settings input box.
- Click the Update button. A "Update successful" prompt will appear.
Use License in Desktop Client
- License configuration entry:
- If no license information exists, the Change License dialog will automatically pop up when running the product.
- If license information exists, click the File tab -> License Information -> Change License button to open the Change License dialog.
- Click Configure Local License in the dialog and click Next.
- View or update license information:
- If no license information is retrieved, click Configure Local License to enter the License Center for configuring *.licx license file, then return to this dialog and click Refresh.
- If license information exists, both basic license and extension license will be displayed.
- Basic License: Displays cloud licensing versions for the current account, including Basic, Standard, and Advanced editions.
- Extension License: Displays extension module license information.
Configure Hardware License
- Configure stand-alone dongle (green frosted appearance): Before using hardware license, install the license driver by running SuperMap.LicenseCenter(for .NET 4.0).exe in the product package root directory\support\SuperMapLicenseCenter as administrator. Insert the stand-alone dongle to complete configuration.
- Configure network dongle (red frosted appearance): Run SuperMap.LicenseCenter(for .NET 4.0).exe as administrator and install the network dongle on any computer in the network (this computer becomes the license server). Other computers within the licensed network range can directly use this network dongle without installing drivers.
 Notes:
Notes:- If available license servers already exist in the same network segment, licenses will be automatically obtained and configured without manual operation.
- For license servers in other network segments: Run Non-Web License Center as administrator, check Allow access to remote server network dongles on the Settings page, enter the license server IP or server name, then click Restart License Service.
- When inserted, hardware dongles are recognized as USB devices and can be used directly. Illuminated signal indicator confirms validity.
- When both dongle types exist on the same computer, the stand-alone dongle takes precedence.
- For virtual machine usage: Connect hardware dongle devices through VM software settings.
Manage License Information
View License Status
The License Status page in Non-Web License Center displays SuperMap GIS product license information organized by product categories, with each entry representing a license module.
- Name: License module name.
- Type: Indicates trial license or official license.
- Available Time: Remaining valid days for the module.
- Usage Status: Current status of the license module.
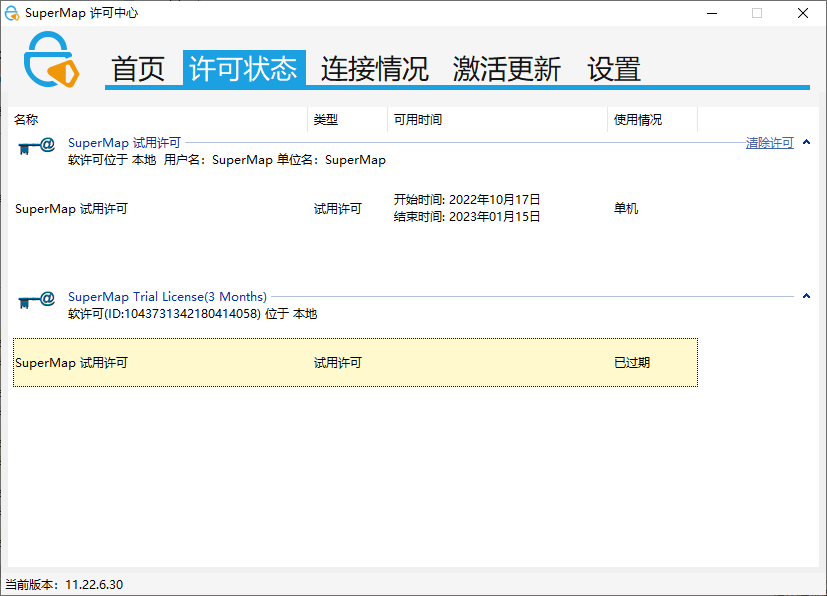 |
View License Connections
The Connections page in Non-Web License Center displays detailed usage records of SuperMap GIS license modules, with each entry representing a license module:
- ID: Unique identifier of the license module.
- Module: Name of the license module.
- Address: Computer address using the license module.
- Account: Username and computer name associated with the license.
- Process: Process currently using the license module.
- Time: Connection timestamp.
- Disconnect: Terminate the license connection.
Activate/Update License
The Activation Update page in Non-Web License Center handles license activation and updates.
Enter the file license path in File Settings and click Update.
Related Topics
Configure Public Cloud License
Configure Private Cloud License



