Feature Description
When displaying detailed information of small areas on a map, determining its spatial location can be challenging. The application provides a method to create a map locator that displays the coverage area of another map frame as reference. The locator map shows a broader area than the main map, helping users quickly identify the current map's spatial position within a larger context. For example, a locator map might display a province's location (main map extent) within a country (locator map extent).
The locator map dynamically updates whenever the associated main map extent changes.
Creating a map locator requires at least two map frames in the layout, where one frame's coverage must be entirely within the other. The larger frame serves as the locator map, while the smaller one functions as the main map.
Two generation methods are available: creating based on the current main map or custom configuration. Both methods are detailed below.
Create Locator Map Based on Current Main Map
This method is available when map series is enabled in the layout and the Draw Locator button is active.
- Click Object Operation tab → Map Series → Draw Locator to enter map drawing mode.
- Click and drag to draw the locator map frame. A new map named [CurrentIndexMapName_Locator] will be added in Workspace Manager.
- The locator map contains two automatically generated layers:
- Marker Layer: Highlights features within the current map page's extent.
- Mask Layer: Dims features outside the current page's extent.
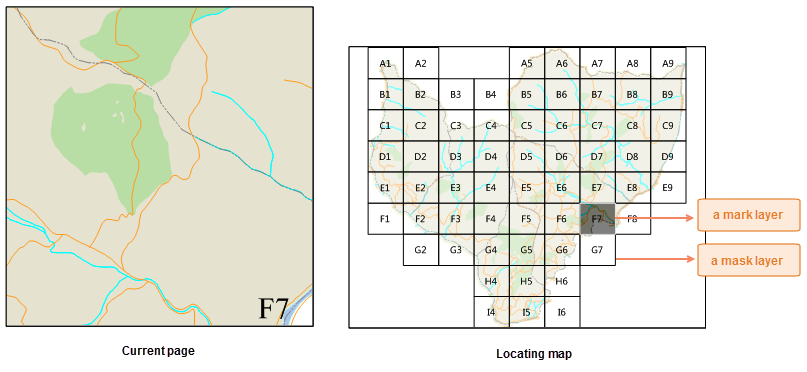
- The locator map automatically updates highlights when switching between map series pages.
Custom Locator Map
Step 1: Prepare Locator Map
A custom locator map requires two layers: mask layer and marker layer.
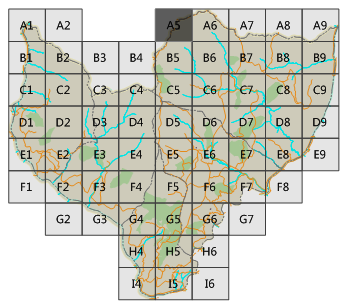 |
| Locator Map Result |
- Duplicate the main map as the locator map base.
- Create two copies of the index layer:
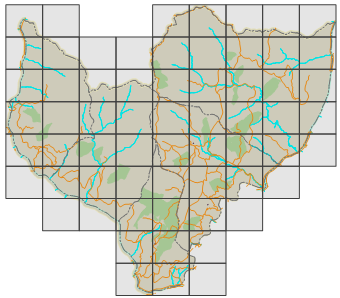
Mask Layer 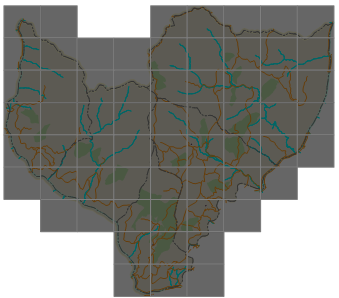
Marker Layer - Mask Layer Editing: Set fill color to gray with 90% transparency and black 0.1mm line style to dim non-target areas.
- Marker Layer Editing: Use black fill with 60% transparency and 0.1mm line width to highlight current extent.
- Note: Both layers must retain index layer attributes for dynamic filtering when map series is enabled.
- Optionally create thematic labels using index layer fields for enhanced visualization.
- Complete the locator map preparation through these steps.
Step 2: Enable Map Locator
- Enable map series for the main map frame.
- Configure in Map Series Settings panel:
- Check Map Locator
- Select custom locator map from dropdown
- Assign prepared marker and mask layers
- The locator map will dynamically highlight current page extent during navigation.
Now you've created a map series with dynamic locator functionality. Consider adding Dynamic Text to enhance your atlas.
Related Topics



