Instructions for use
Map migration consists of two parts: one is data migration. For details, please refer to Data Migration; the other part is map document migration, which primarily involves creating, writing, and setting corresponding layers, features, symbols, and other objects through the SuperMap iObjects Java component interface to complete the conversion from ArcGIS MXD to SuperMap SMWU.
The map migration function requires licensing for ArcMap-related products.
Function Entry
- Data Migration Tab->ArcGISData Migration->Migrate MXD.
Parameter description
- Source Dataset: Supports migrating multiple MXD data simultaneously. Use the Add File or Add Folder button on the toolbar to select the MXD project files to be converted.
- Import Settings:
- Contains map: This checkbox is selected by default and cannot be changed.
- Containing data: This checkbox is selected by default to export data in the MXD together. If data migration has already been performed, you can deselect this checkbox.
- Import map-related data only: This checkbox is not selected by default. You must select Containing data to enable this option. If selected, only data associated with the map (i.e., used for cartography) will be imported, while other data will not be imported. This is only supported for source data types such as FileGDB(*.gdb), ArcGIS Personal GeoDatabase files (*.mdb), and ShapeFile files (*.shp). Support for source data in SDE databases starts from SuperMap iDesktopX 2025 version.
- Convert Labels to CAD: To ensure that labels with leaders display correctly after migration, you can enable this option to convert them to CAD datasets after migration. By default, this is not selected.
- Contains layout: This checkbox is not selected by default. If selected, the layout in the MXD will be imported.
- Check Data: Before data migration, you can check the migration data to verify if the source data's category, layer type, and other information meet the migration conditions. After checking, a result information list will be output, where users can view errors in detail and handle problematic data based on the provided solutions. If multiple MXD files are added, data inspection will not be performed.
- Generate Migration Report: If this checkbox is selected, a migration report (*.xlsx file) will be generated in the same directory as the result data after migration. The report includes five subtables: Overview, Data, Map, Symbols, and Data Sampling, where you can view the number of successful migrations, comparisons before and after migration, reasons for migration failures, and other information.
- License Verification: Data migration requires licenses for ArcMap-related modules. The program provides a Check button to verify if the currently selected license is valid. If the required licenses are missing on the computer, it will prompt: "ArcGIS license loading failed. Please check the license status." It is recommended to select Default. The default license conditions are as follows:
- If the ArcMap version used on the computer is 10.4, 10.6, 10.7, or 10.8, the Default option will use ArcServer licenses for verification.
- If the ArcMap version is 10.2, 10.3, or 10.5, the Default option will use Advanced licenses for verification.
- Charset: Set the corresponding Charset type based on the character set of the source data files associated with the MXD.
- Result Datasource: Sets the storage method for the result datasource after migration, providing local UDBX and database datasource types:
 Notes:
Notes:If the MXD to be converted contains data from a PostGIS database, it can be read directly and does not require separate migration.
- Text: By default, it is stored in a text-based datasource UDBX. During migration, the program will create a new UDBX datasource in the result folder to store the migrated data.
- Database: Supports storage in database datasources, including SQLPlus, OraclePlus, MySQL, PostgreSQL, PostGIS, MongoDB, and DMPlus database types. For detailed instructions on creating new database datasources, please refer to the new datasource page.
- Result Workspace:
- Path: Sets the export directory for the result data.
- File Name: Sets the file name for the SuperMap Workspace after migration.
After migration is completed, a pop-up will prompt whether to open the migrated workspace, and the path to the migration log file will be output in the output window. You can view detailed migration information in this file. The figure below shows a comparison of effects before and after migration.
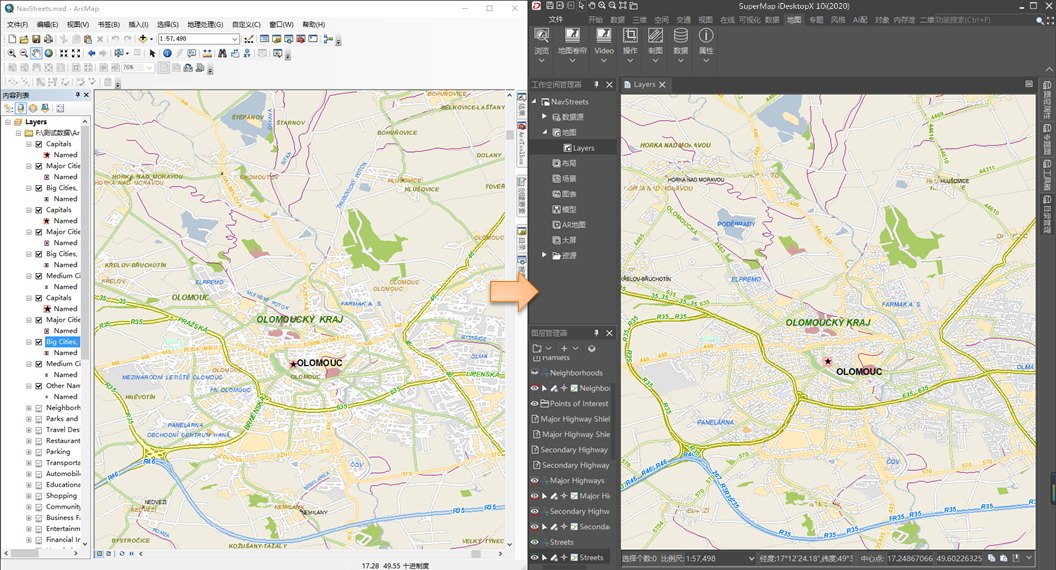
Related Topics



