Instructions
allows you to set the number of threads of generating tiles.
The program will check your datasets before generating map tiles. If some dataset has more than 2000 objects and no spatial indexes on them, the system will ask you whether to create a spatial index. The process of tile generation will speed up greatly if you have created a spatial index on your data.
Function Entrances
- In the Workspace Manager right-click on your map and select Map Tiles (Single-task)…
- Open your map and select Map Tiles (Single-task)… on the context map.
- Open your map. Click Maps > Mapping > Single-task.
Operating Instructions
- New a task : In the Map Tiles (Single-task) dialog box select Create New Task.
- Set parameters : In the Single-task: Generate Map Tile dialog box, set required parameters including scale, image parameters, storage type, tile bounds, index bounds, and so on.
Note : You can export an existed tile configuration file (.sci). The tile configuration file(.sci) contains series of parameters like scales and so on.

- Set scales : A scale list is shown which is generated by iDesktop automatically according to map data. You are also allowed to enter fixed scales manually. Or you can import a tile configuration file (*.xml).
Note : The confifured scale parameter can be exported as a *.xml file for further use. For example, the scale file of map tiles is universial with the scale file in the Mapping for Scales tool. - Parameter settings :
-
Version: Version is used to set the map tile version. The version of map tiles must match server’s version for publishing service. There are six versions in system. Only when the version is 5.0, the “Tiling Mode” is available. The Tiling Mode includes: Local and Global. And Global mode is for generating 3D tiles which can be added into a scene. Default is Local mode.
Tiles of 5.0 version adopts the high-precision calibration, hence, the tile scheme of 5.0 version is recommended for users generating tiles at the first time.- 2.0 is applicable for SuperMap IS .NET.
- 2.1 is a new IS .NET tile scheme, and suits for SuperMap IS .NET 6 SP2 or later.
- 3.0 is applicable for SuperMap iServer 2.0.
- 3.1 is a new iServer 2.0 tile scheme, and suits for SuperMap iServer Java 2.0.
- 4.0 is is applicable for SuperMap iServer 6R.
- 5.0 suits for SuperMap iServer Java 6R(2012) SP1 or later versions.
- Tiling Mode : Only when the version is 5.0, the item is available. Tiling modes include: Local and Global. Note : The Global mode is not available unless the coordinate system of map is WGS 1984.
- Tile Type : Includes two types: raster tiles and vector tiles. For raster tiles, the generated tiles are raster images with higher display efficiency but occupying more server space. While vector tiles have a small amount of data and occupy fewer server resources. Therefore, the transfer is more convenient, and the display is more agile. For more information on vector tiles and raster tiles, please refer to Tile Types.
- Ignore Invalid Data : Invalid data is map areas that has no any content. Checking the box, the program won’t produce tile content for invalid data.
- Image Parameters : for raster tiles, we need to set the following parameters.
- Format : 7 kinds of formats are supported, including: JPG, PNG, DXTZ, GIF, JPGPNG, PNG8, and WEBP. JPG is by default. Tile 5.0 supports JPGPNG and PNG 8.
| Format | Description |
|---|---|
| JPG | JPG or JPEG is a commonly used method of lossy compression for digital images based on the 24-bit color palette. |
| PNG | Portable Network Graphics (PNG) is a commonly used raster-graphics file format. The format supports lossless data compression. It supports 24-bit color and 48-bit color as well. |
| DXTZ | The format is a compression format for DDS-format data. DirectDraw Surface (DDS) is a compression format of DirectX texture and can reduce texture memory consumption greatly. |
| GIF | Graphics Interchange Format (GIF) is a lossless compression format based on the LZW algorithm. |
| JPG_PNG | If you set the tile format is JPGPNG, tile data that includes invalid data will result in PNG format. Otherwise, the data format will be JPG. The usage of format combinations can reduce the size of tiles, thereby saving download-data time. When selecting JPGPNG, Transparency will be checked by default. |
| PNG8 | 256-color PNG images are smaller in size, but it doesn’t support setting background transparent. |
| WEBP | WEBP is an image format introduced by Google in 2010. It has the following advantages. 1. Its file size is much small compared with other image formats, but similar in image quality. 2.It supports Alpha tranparency and 24-bit color. Its file size can be 60% of JPG format, so that the effciency of page loading is improved a lot and the storage requirement is reduced greatly. The format is commonly used for 3D scene cache generation and widely used on the Web and the mobile side. For Web, WebP data can be rendered by browsers much more quickly without the consideration of compatibility. The shortcoming of the format is that encoding WEBP images need more time. Therefore, generating raster tiles in WEBP format will take much more time than producing tiles in other formats. |
- Transparent : If a map has a background color, when you check Transparent, the background will become transparent.
- Tile Size : Sets sampling size of every tile block file to be generated. Its unit is pixel. 6 kinds of sizes are provided for you, including 20482048, 10241024, 512512, 256256, 128128, 6464, and default is 256#256.
-
Image Compression Ratio : The percentage of compressing tile image. It ranges from 0 to 100. 75 is by default. Different types of images support different compression ratios. Note: compressing images will affect the resulting images in quality. And so, please set compression ratios reasonably.
- DXTZ, GIF, and WEBP images don’t support setting ratios.
- The range of compression ratio is (0,90] if types of images are PNG, PNG8, JPG_PNG.
- The range of compression ratio is [10,100] if the image format is JPG.
- Resolution : The resolution of the resulting tiles can be customized. 96 DPI is by default.
- Output Settings :
- Tile Name : the resulting folder which will be used for saving tiles.
- Storage Directory : Set a path for saving tiles. You can set a local path or a remote network path.
- Save Settings :
-
Storage Type : Three types are provided: compact, original, MongoDB. For detail descriptions, please refer to Storage types of map tiles.
- Compact denotes compressing and encrypting tile data when generating tiles as a certain mechanism.
- Original means keeping original information of model data.
- MongoDB means the tiles will be saved a database in a distributed format and so the speed of accessing tiles is very fast. But if you want to select the type, you must start a MongoDB service first. And you can check whether the current service is available. Note : The authentication mode of MongoDB 2.0 has no support to map tiles. On the use of MongDB databases, please refer to MongDB instrcutions.
- Password : When you select Compact, you can set a password for tiles and then you need to enter a password when loading the map tiles. 8.Tile Bounds : Set the resulting tile range. Four ways are provided:
- Click Whole Map button to use the range of entire map as the tile range. And detail values are shown on the four text boxes: Left, Bottom, Right, Top.
- Click Current Window button to set the range of current window as the tile range.
-
When there is a map opened in the current window, the Custom Bounds button is available. Click the drop-down button and select a method to customize tile bounds.
- Select Object : you can select one or more objects from the map window and then right click your mouse to finish the selection status.
- Draw Rectangle : you can draw a rectangular range and then right click your mouse.
- Custom Expression : select this item to open the dialog box SQL Expression where you can set a SQL expression to determine the resulting tile bounds. The bounding rectangle of the search result will be taken as tile bounds. (iDesktopX)
- The Copy button allows you to copy the range setting currently and then you can paste it into an appropriate position.
- Fill Margin : Checking it means fully filling the resulting map with tiles within the tile bounds. Otherwise, only the selected objects will be filled.

- Filter layers with selected objects : When the tile range is set by selecting objects and there are more than one layers in the map, the check-box works. Checking it means the layers where the selected are located in will be filtered when generating tiles.
9.The Index Bounds is the basis for generating map tiles. When the index range is determined, the tile segmentation rule can be determined. Map tiles with the same index range can be merged.
The application provides series of ways for building the index range: the entire map (Full), the content visual in the current window of the map (Current), select objects, draw a range, copy/paste a range.
Note: The map tiles can be appended successfully only when they have the same index range.
10.Click OK button to start the operation. After finishing it, a folder, which includes a sci file and a folder, is produced under the specified path. As the following picture shows, the sci file is a configuration file that can be opened in as a datasource.On how to open a datasource, please refer to Open datasources.
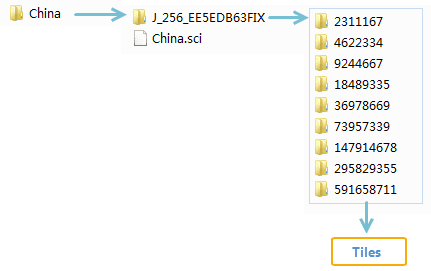
Note
- If the procedure of generating tiles is interrupted unexpectedly, you can resume map tiles. If your data has some changes, you can update tiles.
- For setting the tile bounds, please notice that:
- When using the function of Select Object, if the layer to be selected isn’t allowed to select, you can directly set the layer editable through the Layer Manager, and then select the object.
- Right click the mouse and the Generate Map Tile dialog box will display again. And then close the dialog box for necessary settings.
- While creating map tiles, the application will ask you to turn off flow display first. The Output Window will list layers with flow display turned on, you need to turn off flow display manually.
- About the picture background transparent description:
- When the tile version is 2.0, 3.0, 3.1 or 4.0, if the map for generating tiles doesn’t use antialiasing and the format of generated image is png, the transparent background is allowed when tiles are opened as a datasource.
- When the tile version is 2.0, 3.0, 3.1 or 4.0, if the tile format is .gif, the background of tile isn’t transparent when opening tiles as a datasource.
- When the tile version is 5.0, the transparent background is allowed for all generated tiles.
- When tiles are loaded into a scene for displaying, the transparent background is allowed for each version.
- Rotating the tile map directly is not recommended. If you want to get a better rotation effect, you’d better to rotate first, then create the tile files.
Remarks
For global tiling rules, please refer to Tile Directory and Structure of Other Levels.
Related Topics
Generate Map Tiles (Multi-task)