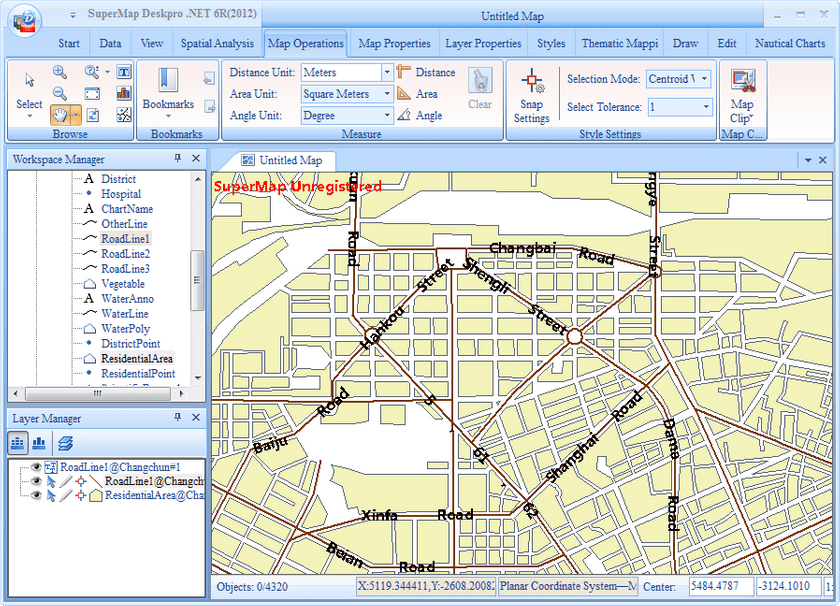Basic Steps
This map is used to highlight the names of the roads, create a uniform label map and label the roads, enable the label along line function and set the advanced settings.
- Select RoadLine1 in the layer manager.
- In the Maps tab, click New in the Thematic Mapping group. Select the Uniform template of Label Map in the pop up window.
- The settings in the “Properties” page: Select “NAME” field in the expression. Use default values for the other parameters.
- The settings in the “Styles” page:
| Parameters | Value |
|---|---|
| Font | Microsoft YaHei |
| Font Size | 15 |
| Align | Center |
| Font Effects | Bold |
Use default values for other parameters.
- The settings in the “Advanced” page of the “Uniform Label Map” window:
Check “Alongline Labeling” and “Fixed Angle”. - Modify the display style of RoadLine1. Select RoadLine1 in the Layer Manager, right click and select “Style Settings” in the context menu, in the Line Symbol Selector, set the style as System0, width as 0.6 millimeter and the color as RGB(121,57,4).
The display is as the following: