draw scale
Instructions for use
A scale bar is the ratio of the length of a segment on the map to the length of the corresponding segment on the ground on the projection plane. In cartography and mapping work, it is usually necessary to add a scale bar to the map for map reading. When we need to add a scale bar to the map in the current layout, it can be achieved by drawing a scale bar.
Functional Entry
- Features tab -> Objects group -> Scale.
Operation Steps
- Select the map in the layout that needs a scale bar drawn.
- Click the Scale button in the Features tab -> Objects group.
- In the location of the current layout where a scale bar needs to be drawn, click and drag the mouse to draw the scale bar for the selected map based on its properties.
- After drawing is completed, you can enter the Layout Object Properties window via the Properties item in the scale bar's context menu. It provides the Basic tab and the Geo tab. The Geo tab is mainly used to modify the size and position of the object; the Basic tab is mainly used to modify the scale bar style. The parameter descriptions involved are as follows:
- Map name: Used to display the name of the map associated with the current scale bar.
- Scale Type: Used to set and display the scale type of the current map. Click the drop-down button on the right side of the combo box to select any scale type from the pop-up drop-down menu. The scale bar in the layout will refresh in real time based on the selected scale type.
- Scale Unit: Sets and displays the unit of the current map scale. Click the drop-down button on the right side of the combo box to select a scale unit from the pop-up drop-down menu. The system provides Chinese and English units including millimeters, centimeters, decimeters, meters, kilometers, inches, feet, miles, and yards, totaling 18 styles.
- Main Scale Value: Used to set the width of the main scale on the current map scale. As shown in the figure below, it is set to 400.
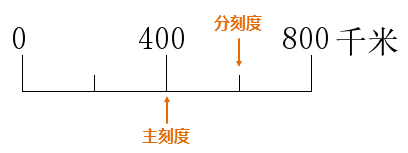
- Number of Main Scales: Used to set the total number of main scales on the scale bar. As shown in the figure above, the number of main scales is 2.
- Number of Sub-scales: Used to set the number of sub-scales between main scales on the scale bar. By default, the number of sub-scales is 2, as shown in the figure above.
- Scale Frequency: Sets the frequency of scales. Provides four options: Zero and End, Main Scale, Main Scale and First Subdivision, and Major Scale and All Bars. As shown in the figure above, it is set to Major Scale and All Bars.
- Label Frequency: Used to control whether to display numerical labels on the scales. The options provided are consistent with the scale frequency. It is recommended to set the same parameter as the scale frequency, or set the display frequency less than the scale frequency. As shown in the figure above, it is set to Main Scale.
- Show a major scale before zero: Used to set whether to show a major scale before zero.
- Main Scale Height: Used to set the height of the main scale.
- Sub-scale Height: Used to set the height of the sub-scale.
- font style: Click the Settings... button on the right side of this label to open the Font Styles dialog box, where you can set the style of the labeling font for the current scale bar. For specific setting methods, refer to the Style Tab page.
- display from right to left: Check this checkbox to display the entire scale bar from right to left, meaning the smallest scale is on the right and the largest scale is on the left.
 Notes:
Notes:- The prerequisite for drawing a scale bar is that there is a drawn map in the current layout, which is selected and not locked.
- The process of drawing a scale bar is consistent with drawing geometries.
Related Topics



