Task Manager
The Task Manager allows you to view and manage the execution status of each model, including the overall progress, sub-task execution, parameter information, result, and other details.
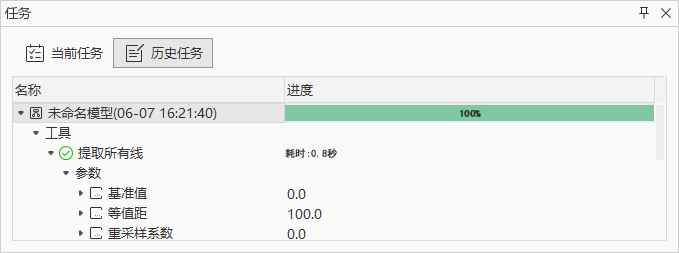
Task Display
- Current Task: Tasks that are currently running.
- Historical tasks: All tasks that have been executed in the current repository.
Task Status
The task status in the model is divided into the following types.
- Waiting: Displays the next node to be executed, showing a waiting icon
before the node.
- Running: Displays the running node, showing a running icon
before the node.
- Completed: Displays the successfully executed node, showing a success icon
before the node.
- Cancelled: Displays the canceled node, showing a failure icon
before the node.
- Failed to execute: Displays the node that failed to execute, showing a failure icon
before the node.
Log Management
Log Management is used to record the running status of each executed task. It provides Error, Warning, and Prompt shortcuts to filter log information, facilitating quick location and viewing of detailed log content. Additionally, it provides a Search button to query and locate within the entire log information.
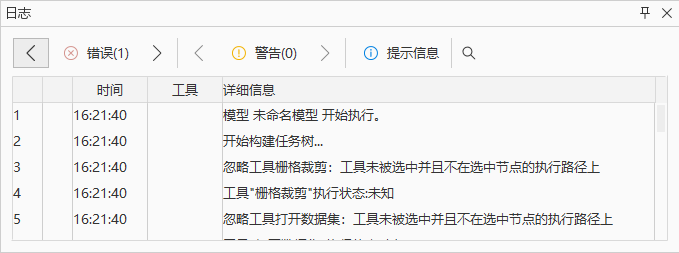
Error
If a model fails to execute, there must be Error information. Quickly viewing and resolving errors allows the model to run normally.
By selecting the Error button in the Log Management window, you can directly filter out all errors in the log. You can also use the Previous and Next buttons on both sides to view the information.
Warning
When certain parameters in the model may affect the model result, Warning information is generated.
By selecting the Warning button in the Log Management window, you can directly filter out all warning information in the log. You can also use the Previous and Next buttons on both sides to view the information.
Warning
Prompts in the log help understand the execution status of tasks.
By selecting the Warning button in the Log Management window, you can directly filter out all prompts in the log. You can also use the Previous and Next buttons on both sides to view the information.
Search
Provides the Search function for searching the entire log.
- Click the Search icon to open the Query dialog.
- In the dialog, enter the text to be queried in Search Content, and you can customize whether to query in Case Sensitive or Match Whole Word mode.
- After setting the query information and mode, click Previous or Next in the dialog to locate the content to be queried in the Log Management window.
Related Content



