This page describes loading GIS data through the SuperMap editor control in three ways: loading local data, loading online services, and loading public services.
Load local data
This product supports loading local 3D tile data and data sets through Local Layer of Add Layer module in SuperMap Editor Control, so as to load local terrain, image, oblique photography 3D model, point cloud, BIM, city fine model, white model, underground pipeline and 3D point line surface data in Unreal Engine.
Supported 3D tile data types include: 3D image tile data (*sci3d), 3D terrain tile data (*.sct), 3D model tile data (*.scp).
Data sets can be added via data sources in *.udbx/*.udb format. Supported data set types include 3D point data set, 3D line data set, 3D surface data set and model data set.
- In the SuperMap editor controls > Add Layer > Click Local Layer to pop up the Choose File dialog box.
- After selecting the data, click Open to display information about the layer path of the specified data in the panel.
- When UDBX data is added, the dataset name is displayed and the drop-down menu allows you to select the dataset to add.
- Turn on Terrain Texture Mask , indicating that the data is a texture mask for the terrain. This function is mainly used in the image data road night scene beautification.
- After setting the relevant parameters, click the Add Layer button to load the data, and the Layer Manager will also add the corresponding layer information.
- The Clear button clears the existing layer information.
Loading online services
This product supports adding online services published through SuperMap iServer and other Rest services via the Add Layer module in the SuperMap Editor Controls.
Support loading online terrain, image, oblique photography 3D model, point cloud, BIM, city fine model, white model, 3D pipeline and other data by adding "online service".
- Click SuperMap Editor Controls -> Add Layers -> Online Services , and the panel switches to the settings page for loading online services.
- Tile Type: Select the appropriate tile type according to the type of data added.
- When loading 3D model tile data (*.scp), select the S3M layer.
- When loading 3D terrain tile data (*.sct), select the terrain layer.
- When loading 3D image tile data (*.sci3d), select the image layer.
- When loading the map service, select Map.
- In addition to the above online services, it also supports loading other Rest services.
- Service address: Enter the service address where the data is located, for example:http://localhost:8090/iserver/3D-test/rest/realspace .
- Layer Name: Enter the name of the layer where the data resides. When loading the S3M layer, terrain layer, and image layer, the layer name is set to the name of the first layer under the 3D scene.
- Click Add to load online data, and the layer management module will add relevant layer information. Click Clear to clear the added layer of related information.
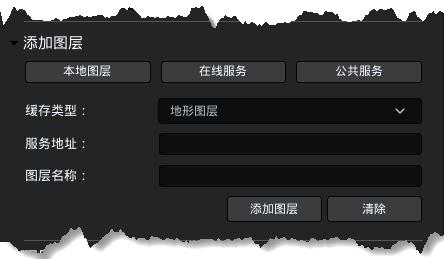
Loading Common Services
This product supports adding public services such as SuperMap Terrain Service, BingMaps Service, STK Terrain Service, Sky Map Image, WMS, WMTS, etc. through the public services of the Add Layer module in the SuperMap Editor Control.
- Click SuperMap Editor Controls -> Add Layers -> Common Services , and the panel switches to the Load Common Services Settings page.
- According to the data type, select the corresponding service type and set the relevant parameters.
- SuperMap Terrain: Select the service type when adding a SuperMap Terrain service.
- STK Terrain: Select the service type when adding STK World Terrain.
- Tian Map: Select this service type when adding a sky map image. Select the appropriate image type as needed, including BMP, JPG, JPG_PNG.
- Bing Maps: When adding a Bing Maps service, select the service type. Enter your username and password as needed.
- WMS: When adding a WMS service, select the service type. The WMS service address published by SuperMap iServer needs to be filled in for the service address , for example:http//localhost:8090/iserver/services/maps/wms111/World. The layer name is automatically populated based on the service address.
- WMTS: When adding a WMTS service, select the service type. For service address , fill in the WMTS service address published by SuperMap iServer, for example:http//localhost:8090/iserver/services/maps/wmts100 . The layer name needs to be obtained in the service address.
- If you only use free public services, you can use default parameters except WMS and WMTS services. Click Add Layer directly to add corresponding data.
- If you are using a purchased public service, such as a high-precision sky map image, after selecting the corresponding service type, you need to fill in the purchased service address, layer name and other information, and then click Add Layer to add the corresponding data.
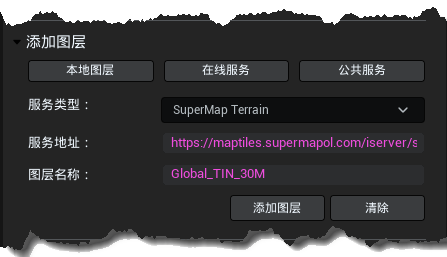
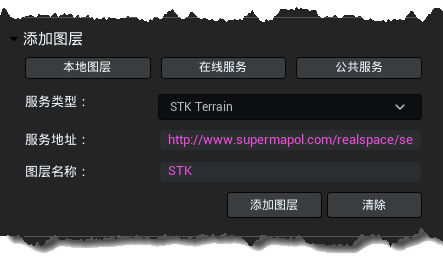
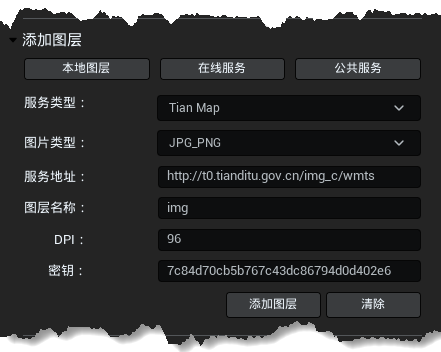
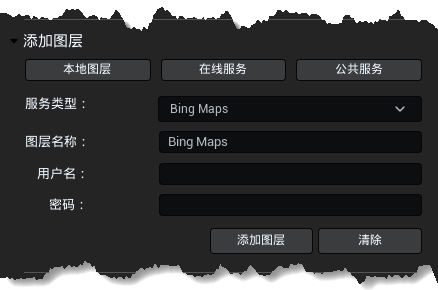
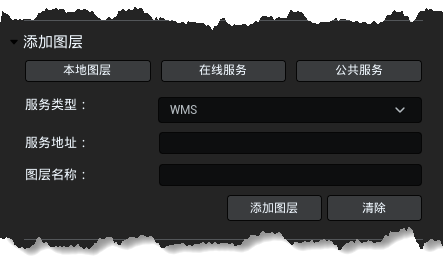
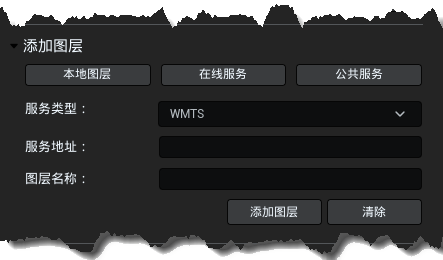
 Suggest
Suggest

