Browse the scene in edit mode
This page describes how you can browse a scene in edit mode after loading GIS data through the SuperMap editor controls, and drag and drop Unreal Engine assets to a level viewport.
The procedure is as follows:
- After loading GIS data through the SuperMap editor control, check the SuperMap editor control -> Edit mode to display the data in a spherical scene or a planar scene.
- In the layer management module, click the anchor behind the corresponding layer to position the viewport above the specified layer.
- You can also drag and drop Unreal Engine assets to the level viewport to enrich and beautify the scene, but note:
 Suggest
SuggestThe coordinate values for the geographic origin and coordinate offset can be obtained from SuperMap iDesktopX or. For more details, see the SuperMap iDesktopX Help documentation.
- In spherical scenes, after checking Edit Mode, it is recommended to set the important position of the scene to the geographical origin, click SuperMap Editor Control -> Settings , and drag and drop Unreal Engine model assets into the key viewport.
- In a flat scene, when loading flat large coordinate data, it is recommended that you set the coordinate offset, check Edit Mode, and drag and drop Unreal Engine model assets into the keycard viewport.
- If you want to browse the scene using GIS camera mode of operation, you can rotate and zoom the scene using the mouse by selecting Toolbars -> Settings Mode -> SuperMapEdMode .
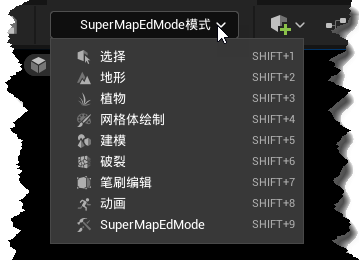
- If you want to save Map, you need to uncheck "Edit Mode" before saving it.


