定点视频配准有两种配准方式,第一种为导入参考地图进行控制点选择配准,第二种为输入相机参数配准。下面我们以定点旋转视频为例,为您介绍标定配准的全部流程。
通过参考地图配准
第一步:接入视频
注意:高级设置按钮可以重新打开添加视频数据对话框。其他视频数据集的接入方式请查看新建视频数据集。
- 右键数据源选择新建数据集项,弹出新建数据集对话框,在创建类型中选择视频后弹出添加视频数据对话框,单击对话框中的添加本地视频按钮,选择需要导入的视频文件。
- 添加视频数据对话框消失,在新建数据集对话框中的数据集名称中会根据导入的视频文件名进行命名,用户可自定义视频数据集名称。
- 在新建数据集对话框中可对坐标系进行设置,在这里我们要求将坐标系设置为投影坐标系,一般选择墨卡托投影。
- 完成设置后,点击新建数据集对话框的确定按钮,即可完成视频的接入。
第二步:获取配准参考地图
参考地图必须选择与视频数据集坐标系一致的数据。
- 使用Web数据源中的在线地图,单击开始选项卡->数据源组->Web下拉按钮中天地图项,在弹出的打开Web型数据源对话框中选择天地图,服务名称选择全球影像地图服务(墨卡托),单击确定按钮即可在工作空间管理器中显示天地图数据源。将该数据源下的img数据集到地图窗口中,通过查找定位到视频拍摄地点位置,然后保存地图。
- 使用自有影像数据,若有视频拍摄地点附近的影像数据也可以直接使用,将影像数据集添加到地图窗口中,然后保存为地图,本例我们使用自有影像数据作为参考地图。
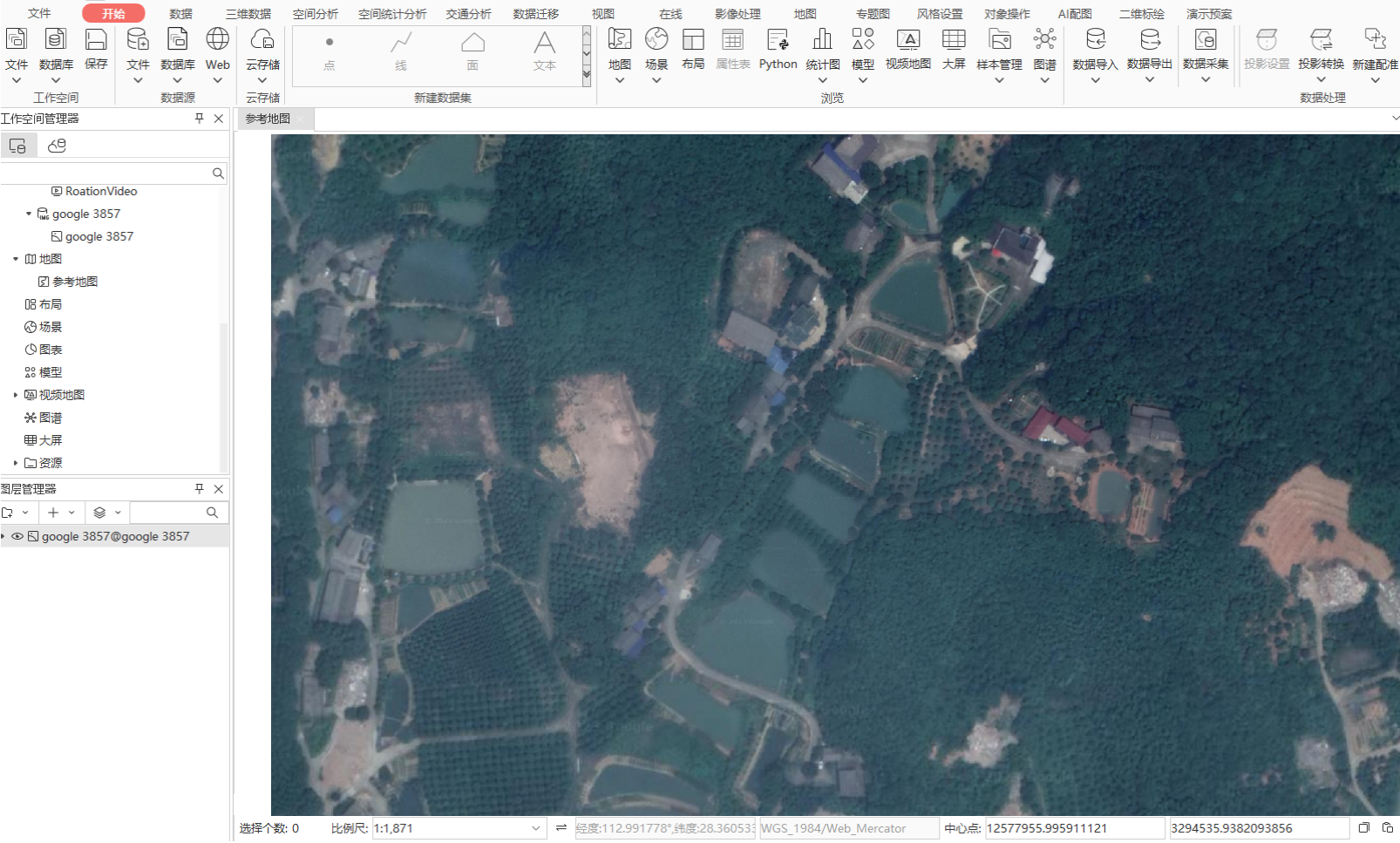
第三步:新建视频配准窗口
- 打开视频数据集到视频地图窗口中,选择视频地图选项卡->视频配准组->配准模式(或视频配准选项卡->显示模式组->配准模式)按钮,即可弹出参考地图对话框。
- 在对话框中点击添加按钮,在弹出的选择对话框中选择上一步保存的地图作为视频配准的参考地图。
- 分别在选择对话框和参考地图对话框中点击确定按钮,即可完成视频配准窗口的建立。
- 由于打开的地图数据方向跟视频数据方向不一致,不好标记控制点,这里设置旋转角度为260°,此时参考地图基本可以跟视频数据匹配上。
第四步:标记控制点
由于视频是旋转视频,存在不同的角度,我们可以选择所需的一个角度进行空间化,也可以对多个角度分别进行空间化。
- 单角度空间化:这里我们先对水平角度234° ,垂直角度37° 这个方向进行标记。
- 将视频播放或拖拽至该角度,在图层管理器中右键单击该视频图层,选择属性,打开视频图层属性面板,单击视频参数模块上方工具栏的添加按钮,为此时刻添加一条视频参数;然后删除新建视频数据集时默认添加的第0秒视频参数。
- 单击视频配准选项卡->标定配准组->刺点按钮,即可在配准地图和参考地图中标定对应的控制点,如下图所示:
- 标记的点在整个视频画面中要尽量分布均匀,点的数量是越多越好,若已知每个点高程值的话也可以输入高程值,这样可以提高刺点精度。
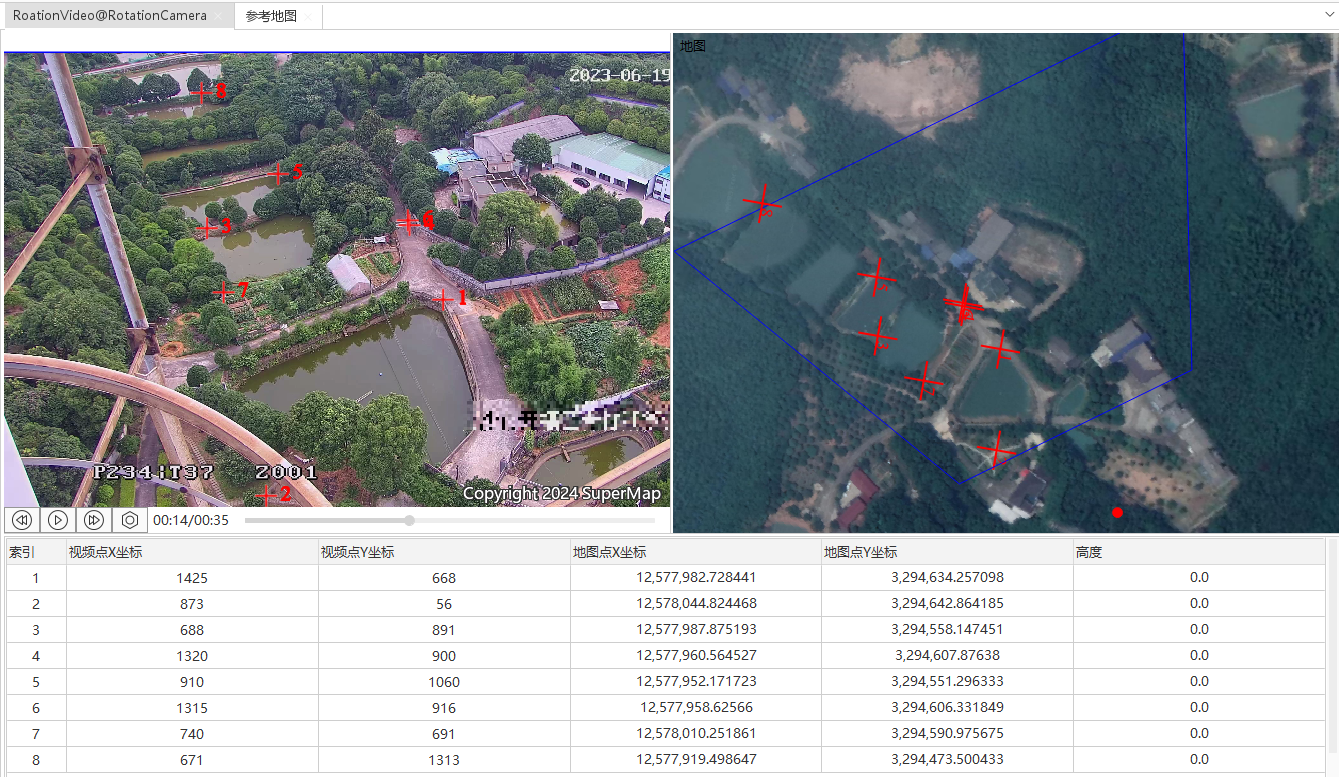
-
多角度空间化:当视频旋转到其他角度配准精度较差时,可以进行多角度配准,多角度配准流程与单角度流程一致。
- 打开视频图层属性面板,在精度差的角度添加视频参数并分别标记控制点;
- 然后在云台方位处分别输入每个角度的PTZ值,该值可以在视频右下角获知;单角度空间化时可以不用输入云台方位。
- 最后输入已知的摄像头位置和所在高度的大致范围,再执行配准即可。
第五步:输入已知相机参数
若已知一部分相机参数,可以在执行配准之前输入已知参数与选取的控制点进行拟合配准以提高配准精度。比如本例视频中,已知相机所在位置的经纬度以及高度范围:
- 单击视频配准选项卡->标定配准组->配准参数按钮,弹出配准参数对话框,在对话框中输入xy值,以及z的最大最小值;
- 然后设置迭代次数和样本量,数值越大精度相对来说越高,但到了一定数值,再大的数值效果也将不明显,默认值1000和200可以满足绝大多数情况,本例此处保留默认值;
- 高度参与计算,若已知每个点的高程值可以勾选此项。本例此处不勾选。
第六步:执行配准
输入完相机参数之后就可以执行配准了,单击视频配准选项卡->标定配准组->执行配准按钮,即可完成旋转视频其中一个角度的配准操作。
第七步:查看配准结果
待配准完成后,再输出窗口可以查看到总误差和每个点的平均误差。然后切换到浏览模式,将矢量数据添加至视频地图窗口,可以更直观地查看配准结果。
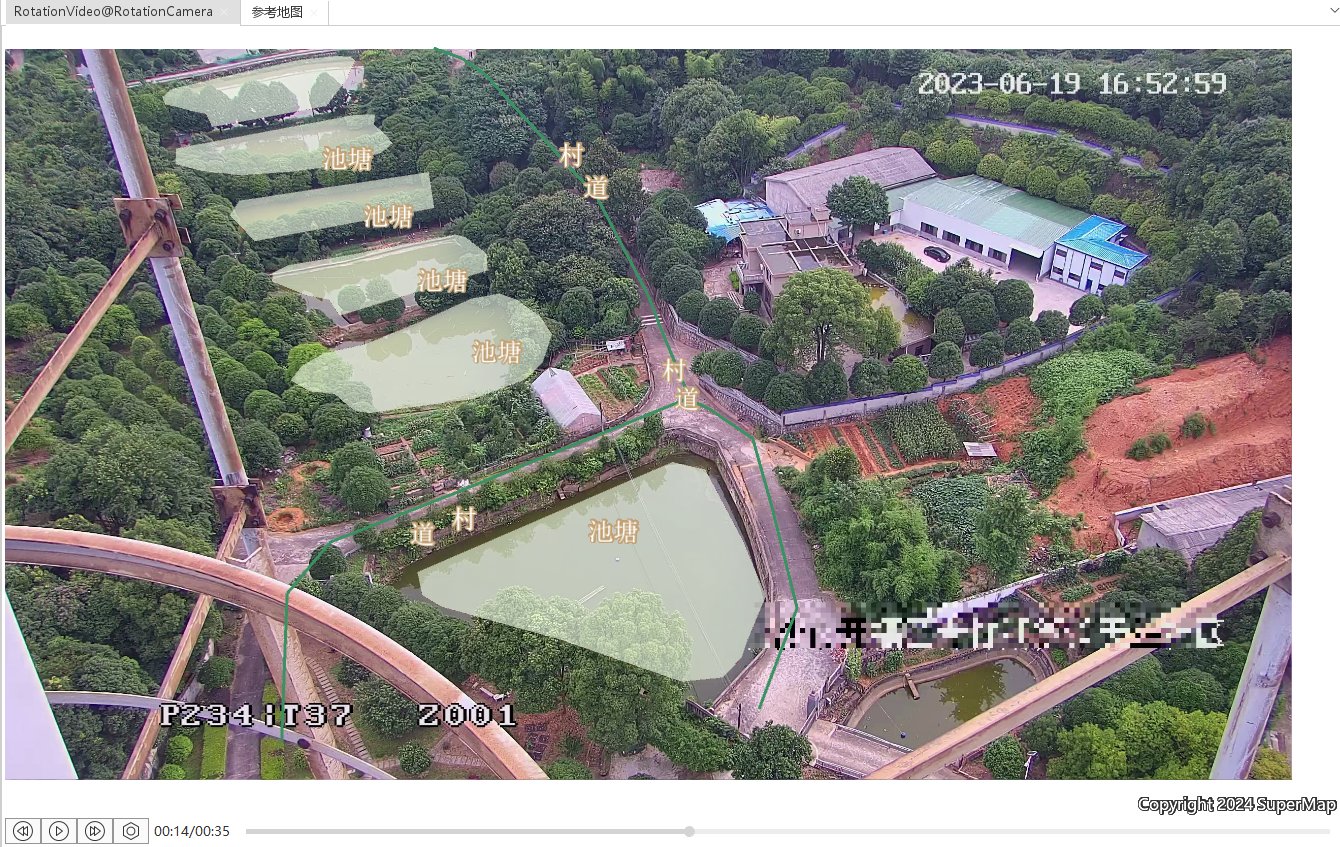
第八步:优化配准精度
若配准效果不理想,可进行优化。在执行配准完成后,视频同一个角度或时刻会生成两个点数据集,若标记了多个角度或时刻,每个角度或时刻都会分别生成两个点数据集,即Source数据集和Result数据集,Source数据集是标记的控制点,Result数据集是将标记的控制点通过配准出来的视频地理空间映射模型转换后的点。
可以分别将配准执行完成后生成的同一角度或时刻的两个点数据集加到同个地图中,可以更直观看到那些控制点的距离更远,如果太远就说明这对控制点标记的有问题,也可以浏览Result数据集属性表查看Error字段,查看哪对控制点误差最大,然后重复之前的步骤,进入配准模式,修改控制点,再执行配准。
通过相机参数配准
若已知所有相机参数,也可以通过手动输入相机参数完成视频配准。
第一步:接入视频
接入视频操作同参考地图配准中的接入视频一致。
第二步:设置相机参数
根据用户的拍摄位置的信息,单击视频图层属性面板的设置相机参数按钮,手动输入该角度的相机内参、相机外参信息。相机参数说明详见相机参数说明。
若为多角度配准,需要在视频参数列表中选中不同角度的视频参数,然后分别输入每个角度的相机参数。
第三步:保存相机参数
单击视频配准选项卡->相机参数配准组->保存参数按钮,将视频参数保存至视频数据集中,即可完成标定视频配准的操作。
相关主题



