Instructions for use
The Generate Tiles function generates Point Cloud Data into 3D Tiles, and loads the 3D Tiles in the 3D Scene to achieve efficient browsing of Point Cloud Data.
Function entrance
- 3D Data Tab-> Point Cloud Group-> Generate Tiles Button
- Toolbox -> 3D Data -> Point Cloud-> Generate Tiles from Point Cloud.
Operation steps
- On the 3D Data tab, in the Point Cloud group, click the Generate Tiles button to bring up the Generate Point Cloud Cache "dialog.
- Carry out Config File Settings and Generate Tiles from Point Cloud Parameter Settings respectively as required. After setting, click OK to execute the Generate Tiles from Point Cloud operation.
Config File Settings
- In the pop-up Generate Point Cloud Cache dialog box, set the Basic Parameter generated by the Tile to implement the Config File Settings.
- File Settings: Used to set up the grouping of Point Cloud Data. Click the "Settings" button to pop up the "Import Grouping Point Cloud Data-las" dialog box. The left and right columns are used to set the grouping information and specific File Info, such as delete and add Groupe, delete and add File, and view the source path of Point Cloud Data.
- The left column provides "Add Groupe"
 , Add Folder, regard all Point Cloud Data under the folder as a group
, Add Folder, regard all Point Cloud Data under the folder as a group  "," Add Folder, The "Group all subfolders
"," Add Folder, The "Group all subfolders  of the next level under the folder" and "Delete
of the next level under the folder" and "Delete  " buttons can be used to add and delete groups. In addition, double-click Group Name to rename it.
" buttons can be used to add and delete groups. In addition, double-click Group Name to rename it. - The right column provides "Add File"
 "," Delete
"," Delete  "and" Show file full path "" operation buttons respectively, which can be used to add, delete point cloud files, and view the point cloud File Path.
"and" Show file full path "" operation buttons respectively, which can be used to add, delete point cloud files, and view the point cloud File Path. 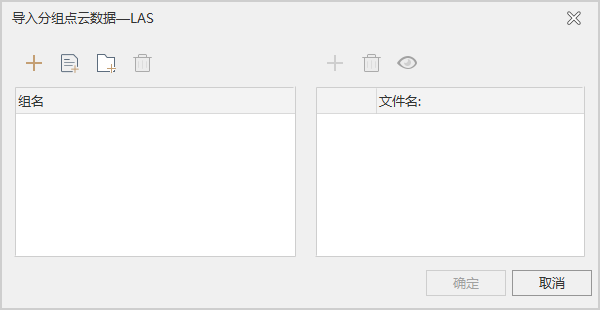
Figure: Import Grouped Point Cloud Data-las Dialog
- The left column provides "Add Groupe"
- File format: Select the current Point Cloud Data format from the drop-down menu. Currently, five formats are supported: las, txt, XYZ, ply, and Laz. If las, ply or Laz is selected, "XYZ/txt Settings" is not activated. If txt or XYZ is selected, "XYZ/txt Settings" is activated with the following parameters:
- Data of the first ten lines of the file: the program automatically reads and displays the first ten lines of text of the point cloud file under the source path;
- Data Format: Select the information format type used for point cloud storage from the drop-down menu. The following common format types are supported.
- XYZ: Format in XYZ coordinates.
- XYZ _ Reflectance: Format with XYZ coordinates and reflection intensity.
- XYZ _ Reflectance _ RGB: Format using XYZ coordinates, reflection intensity, and color information.
- XYZ _ Reflectance _ RGB _ Normal: Format in XYZ coordinates, reflection intensity, color information, surface normal vector.
- XYZ _ Reflectance _ Normal _ RGB: Format using XYZ coordinates, reflection intensity, surface normal vector, and color information.
- XYZ _ RGB: Format with XYZ coordinates and color information.
- XYZ _ RGB _ Reflectance: Format using XYZ coordinates, color information, and reflection intensity.
- XYZ _ RGB _ Normal: Format with XYZ coordinates, color information, surface normal vector.
- XYZ _ RGB _ Reflectance _ Normal: Format in XYZ coordinates, color information, reflection intensity, surface normal vector.
- XYZ _ RGB _ Normal _ Reflectance: Format in XYZ coordinates, color information, surface normal vector, reflection intensity.
- XYZ _ Normal: In the format of XYZ coordinate and surface normal vector.
- XYZ _ Normal _ RGB: Format with XYZ coordinates, surface normal vector, and color information.
- XYZ _ Normal _ Reflectance _ RGB: Format using XYZ coordinates, surface normal vector, reflection intensity, and color information.
- XYZ _ Normal _ RGB _ Reflectance: Format using XYZ coordinates, surface normal vector, color information, and reflection intensity.
- UnKnown: Formats other than those described above.
- Data Separator: select the type of Separator between the information of Point Cloud Data from the drop-down box. The options are as follows:
- Space: Use space "" as Separator.
- Comma: Use comma "," as Separator.
- colon: Use colon ":" as Separator.
- TAB: Use tab "Tab" as Separator.
- RGB Format: Select the expression range type of Point Cloud Data color value from the drop-down menu. The options are as follows:
- 0-1: The color value range is 0-1.
- 1-255: Color values range from 1-255.
- Unit: It is used to set the unit of Point Cloud Data. The default is meter. You can select other units through the drop-down arrow on the right side of Unit. Alternative Units are available in meters, degrees, centimeters, millimeters, inches, and feet.
- Insertion Point: Used to set the X, Y, Z coordinate values of the insertion point.
- Projection Settings: This is used to set the Projection of the Point Cloud Data. The Planar Coordinate System is selected by default and can be modified as required.
- Reset coordinate system: Click "Reset coordinate system" button on the top of "Projection Settings" to pop up "Coordinate System Settings" dialog box, and select a projection as the coordinate system of Target File. Please refer to "Projection Settings" Window "for the specific operation of setting target projection.
- Export Coordinate System: Click the "Export Coordinate System" button at the top of "Projection Settings" to pop up the "Export" dialog box, and select the path to export to the local.
- Import Coordinate System: Click the Import Coordinate System "button at the top of the Projection Settings", In the pop-up "Import Coordinate System File" "window, select the Projection Info File and import it. The coordinate system Details of the selected projection file are also displayed in the text box below.
- Copy Coordinate System: Click the Copy Coordinate System "button at the top of the Projection Settings". In the pop-up Copy Coordinate System "window, Coordinate system for Select Dataset. The coordinate system Details of the selected Dataset are also displayed in the text box below.
- CoordSys Translator Setting: If Coordinate Transformation is required, check CoordSys Translator Setting ". Activate the controls at the Target Coordinate System and Parameter System conversion settings:
- Reset coordinate system: Click "Reset coordinate system" button on the top of "Projection Settings" to pop up "Coordinate System Settings" dialog box, and select a projection as the coordinate system of Target File. Please refer to "Projection Settings" Window "for the specific operation of setting target projection.
- Export Coordinate System: Click the "Export Coordinate System" button at the top of "Projection Settings" to pop up the "Export" dialog box, and select the path to export to the local.
- Import Coordinate System: Click the Import Coordinate System "button at the top of the Projection Settings", In the pop-up "Import Coordinate System File" "window, select the Projection Info File and import it. The coordinate system Details of the selected projection file are also displayed in the text box below.
- Copy Coordinate System: Click the Copy Coordinate System "button at the top of the Projection Settings". In the pop-up Copy Coordinate System "window, Coordinate system for Select Dataset. The coordinate system Details of the selected Dataset are also displayed in the text box below.
- Select conversion method: Click the Drop-down Button on the right side of the "Conversion Method" tab, and the pop-up drop-down menu list displays the ten reference system conversion methods provided by the system. The user can select an appropriate reference system conversion method. For the description of the conversion method, please refer to the description of the frame of reference conversion method. For the conversion method and the Scope of application , please refer to the conversion model.
- Set Projection Transformation Parameters: The customized parameters in the "Parameter Settings" dialog box are different for different transformation methods.
- If a three-parameter conversion method is
- selected, such as Geocentric Transalation, Molodensky, or Molodensky Abridged, you need to set three translation parameters in the Parameter Settings "dialog box. (ΔX, ΔY, ΔZ). This transformation is essentially a geocentric transformation from the center of one datum (0,0,0) to the center of another datum (ΔX, ΔY, ΔZ). A three-parameter transformation is a linear translation in meters.
- If the selected seven-parameter conversion method is Position Vector, Coordinate Frame or Bursa-wolf, the user needs to set seven parameters in the "Parameter Settings" dialog box, that is, three linear translation parameters (ΔX, .DELTA.y.DELTA.z), three angular parameters of rotation about the axis (Rx, Ry, Rz), and a proportional difference (S). The translation parameter is in meters; the rotation parameter is in seconds and ranges from -60, 60; and the scale difference is in parts per million (ppm).
- After setting the parameters, click Next to pop up the Generate Tiles from Point Cloud "dialog box.
Generate Tiles from Point Cloud
The Generate Tiles from Point Cloud "dialog box can be used to set the parameters of the Generate Tiles file. The specific Parameter Settings are as follows:
- Append File Path: Check this option to append the generation based on the existing Point Cloud Tiles file. If checked, Tile Path and Tile Name cannot be set and are the path and name of the existing file.
- Tile Path: Click the button on the right of the Tile Path ", select the save path of the tile file in the pop-up Browse Folder" dialog box, and click OK; you can also directly enter the save TileFile path in the text box.
- Tile Name: Enter a string as the name of the tile.
- Pyramid Tessellation Type: Used to set the tessellation type of the tree pyramid created by TileTile. Due to the large number of point clouds, it is necessary to establish a reasonable data organization through Spatial Index to manage Point Cloud Data. The program provides two ways: quadtree and octree.
- Quadtree: a two-dimensional Spatial Index, in which the root node is divided into four sub-regions according to the Spatial Range to form four sub-nodes. Quadtree is suitable for Spatial Range with large plane range, small difference in height and no need for height level subdivision, such as city-level buildings.
- Octree: Octree is the natural extension of quadtree in three-dimensional space, which divides the space into eight regions based on a point in the space to form eight sub-trees. Octree is suitable for a Spatial Range with a large height and a small plane range, such as a tall building.
- Characteristic value: used for the Property Field of Gradient Colors in the later stage. There are three characteristic values: height, intensity and category. S3M 3.0 and above versions support checking multiple characteristic values. If it is not checked, it is the height characteristic value by default.
 Proposal
Proposal - In order to facilitate the subsequent application, it is recommended to select the category characteristic value during the Point Cloud DataGenerate Tiles after the Point Cloud Instance Segmentation .
- S3M version: supports three S3M version numbers: S3M 1.0, S3M 2.0, S3M 3.0, and S3M 3.01.
- Vertex optimization method: The system provides four Compression methods, including No Compression, Normal Compress, Draco Cpmression and MeshOpt Compression. The supported Compression methods vary depending on the S3m version, the number of feature values, and the number of point cloud file groupings. For details, please refer to "Config File and Generate Tiles from Point Cloud Parameter Settings Description" below.
- File Type: S3MB by default.
- Generation Category: Set the Classify ID for which Generate Tiles is required. Multiple Classify IDs can be entered as required. The IDs are separated by semicolons "," and both Chinese and English semicolons are acceptable.
- Tiling Mode: Set the Tiling Mode: of Generate Tiles. The default is Global.
- Level Settings: Check this item to perform Hierarchy Settings. Enter the start and end levels separately. The start level cannot be greater than end level.
- After setting the above parameters, click the "OK" button to execute the operation of Generate Tiles from Point Cloud.
If S3MB is selected as the File Type, a folder named with the Tile Name is generated under the specified Tile Path after the generation is completed, and the folder contains a *.SCP index file and a plurality of folders storing *.s3mbModel Files. The results are shown in the following figure:
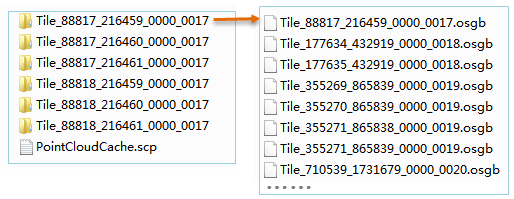
Figure: Generate Tiles from Point Cloud result - After Generate Tiles, the Point Cloud Data can be loaded and browsed in 3D Scene by "adding 3D Tiles Tile Layer" ".
Generate Tiles from Point Cloud Parameter Settings Description
During Generate Tiles from Point Cloud, the vertex optimization method varies depending on the Config File grouping, Tile feature value, and S3m version. When the point cloud grouping is set as only one group in Config File, the vertex optimization mode supports non-compression, Normal Compress and Draco Cpmression; When there are two or more point cloud Group Settings in the Config File, the vertex optimization mode supports No Compression, Normal Compress, Draco Cpmression, and MeshOpt Compression. The detailed relationship between point cloud file grouping number, feature value, S3M version and vertex optimization mode is shown in the following table:
S3M version |
Eigenvalue |
Vertex optimization mode |
S3M 1.0 |
Height |
Supports no compression, Normal Compress, and Draco Cpmression. The default is Draco Cpmression. |
Strength |
Supports no compression, Normal Compress, and Draco Cpmression. The default is Draco Cpmression. |
|
Category |
Support No Compress and Normal Compress. The default is no compression. |
|
S3M 2.0 |
Height |
Supports no compression, Normal Compress, and Draco Cpmression. The default is Draco Cpmression. |
Strength |
Supports no compression, Normal Compress, and Draco Cpmression. The default is Draco Cpmression. |
|
Category |
Support No Compress and Normal Compress. The default is no compression. |
|
S3M 3.0 |
Height |
Supports No Compression, Draco Cpmression, and MeshOpt Compression. The default is Draco Cpmression. |
Strength |
||
Category |
||
Multiple eigenvalues |
||
S3M 3.01 |
Height |
Supports No Compression, Draco Cpmression, and MeshOpt Compression. The default is Draco Cpmression. |
Strength |
||
Category |
||
Multiple eigenvalues |
S3M version |
Eigenvalue |
Vertex optimization mode |
S3M 1.0 |
Height |
Support No Compress and Normal Compress. The default is no compression. |
Strength |
||
Category |
||
S3M 2.0 |
Height |
Support No Compress and Normal Compress. The default is no compression. |
Strength |
||
Category |
||
S3M 3.0 |
Height |
Support for No Compression and MeshOpt Compression. The default is MeshOpt Compression. |
Strength |
||
Category |
||
Multiple eigenvalues |
||
S3M 3.01 |
Height |
Support for No Compression and MeshOpt Compression. The default is MeshOpt Compression. |
Strength |
||
Category |
||
Multiple eigenvalues |
 Caution:
Caution: - The sphere data supports loading on the ellipsoid scene; the ellipsoid data also supports loading on the ellipsoid; the ellipsoid data does not support loading on the sphere.
- At present, 3D Scene rendering engine V2 does not support the generation and loading of point cloud S3MTile with multi-feature characteristics.



