The Coordinate System Settings dialog is used to customize, configure, and manage coordinate projections for data sources, datasets, or maps in the current workspace. Its structure consists of: functional area, coordinate system management directory tree, coordinate system file list, description display area, and coordinate scope preview area.
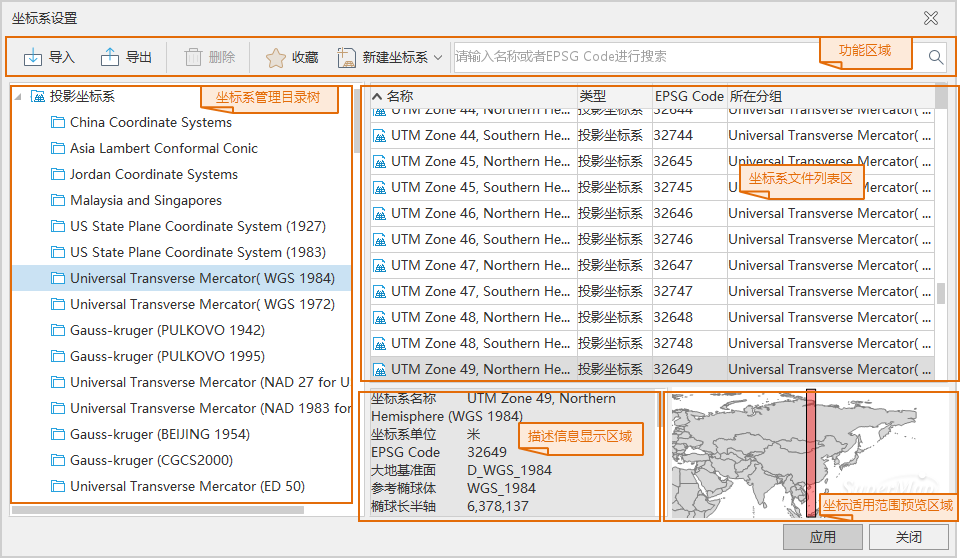 |
| Figure: Coordinate System Settings Dialog |
Functional Area
Located at the top of the Coordinate System Settings dialog, this area provides menu tools and search functionality.
The system supports 7 types of projection information files: Raster format coordinate files (*.tif;*.sit;*.img), Shapefile coordinate files (*.shp;*.prj), MapInfo Exchange Format (*.mif), MapInfo TAB File (*.tab), and coordinate system files (*.xml).
Supports exporting single or multiple coordinate system files, and allows exporting coordinate system files from one or multiple folders.
- Import Coordinate System: Click the Import button to open the Import Coordinate System dialog. Specify the path of coordinate system files to load them.
- Export Coordinate System: Click the Export button to open the Browse Folder dialog. Specify the save path to export coordinate system files.
- Favorites: To facilitate management of frequently used coordinate systems, the projection settings provide a favorites feature. Users can add projection files to favorites for quick access. Favorites support group creation for categorized management and export.
- Select a coordinate system file in the File List area. Click the Favorites button to open the Add to Favorites dialog.
- In the dialog, coordinate systems are saved in the Default Favorites folder by default. Users can click "New Folder" to create subfolders under Favorites.
- After configuration, click Add to save the selected coordinate system file to Favorites.
- Favorited projection files appear in the drop-down menu under Projection Settings.
- All favorited coordinate system files are stored according to the directory structure under: Installation directory\Templates\Projection\MyFavorite\.
- New Coordinate System: Supports creating Geographic Coordinate Systems, creating Projected Coordinate Systems, and creating coordinate systems via EPSG Encoding. Also supports copying and modifying existing systems. New systems are saved in the Custom directory by default.
- New Group: Click the New Group button to create a "NewGroup" subfolder under the selected node in the management directory tree.
- Display Method: Controls icon display styles (Large Icons, Small Icons, List, Details) in the File List area. Select from the drop-down menu to switch views.
- Search: Enter full or partial file names in the search box to find matching coordinate system files in the current directory. Also supports searching by EPSG Code values.
Coordinate System Management Directory Tree
Located at the upper-left of the dialog, this tree structure manages coordinate system groupings and file browsing. The directory is organized into five main nodes: Planar Coordinate System, Geographic Coordinate System, Projected Coordinate System, Custom, and Favorites. Selecting a folder node displays its contents in the File List area.
File List Area
Displays and manages coordinate configuration files based on the selected directory tree node. Content varies depending on the selected folder.
Description Display Area
Shows descriptions of selected coordinate system files:
- Displays projection type and parameters for Geographic/Projected Coordinate System files.
- Shows projection details for custom coordinate systems.
- Displays folder name and record count when a directory node is selected.
Coordinate Scope Preview Area
Displays the application scope (red rectangle) of selected coordinate system files. Not shown for:
- Planar Coordinate System files
- Projected/Geographic Coordinate Systems without EPSG codes
- Custom systems not based on valid EPSG codes
Context Menu Functions
Right-click menus in directory tree and file list areas provide 12 functions including Copy, Paste, Go To, View, New Group, New Coordinate System, Modify, Rename, Delete, Import/Export, and Add to Favorites. Available functions vary by selection:
- Copy: Copies selected coordinate system group to clipboard.
- Paste: Pastes clipboard content. Available when no file is selected and clipboard contains coordinate data.
- Go To: Locates files found via search in directory structure.
- View: Changes file display style (see Display Method).
- New Group: Creates "New Folder" under Custom or Favorites directories.
- New Coordinate System: Create new systems (stored in Custom directory).
- Modify: Edits parameters of selected coordinate system.
- Rename: Renames files/groups in Custom and Favorites directories.
- Delete: Removes items from Custom and Favorites directories.
- Import: Imports coordinate files to Custom directory.
- Export: Exports selected coordinate files (*.xml).
- Favorite: Adds selected system to Favorites.
Related Topics
Create a Geographic Coordinate System
Create a Projected Coordinate System
Create Coordinate System via EPSG Encoding



