Feature Description
Single process map cache refers to generating map tiles using a single process that sequentially executes tiling tasks. The process retrieves one tiling task at a time and proceeds to the next task after completing the current one. This method is suitable for scenarios with small datasets and limited scaling requirements.
Before tile generation, the application performs index verification on datasets. When the number of data objects exceeds 2000 without spatial index, users will be prompted to create spatial indexes. It is recommended to pre-create map indexes for datasets to improve generation efficiency. For more recommendations on tile type selection, hardware configuration, and data optimization, see: Best Practices for Map Tile Generation.
Feature Entry
- Workspace Manager->Maps node->Right-click target map->Select Generate Map Tiles (Single Process)
- Right-click map->Select Generate Map Tiles (Single Process)
- Maps tab->Cartography group->Single Process
Steps
- New Tiling Task: In the Generate Map Tiles (Single Process) dialog, choose from three options:
- New Tiling Task: Creates new single-process tile generation task
- Update/Append Tiles: Updates existing tiles when map service data changes. See Tile Update
- Resume/Restore Tiles: Resumes interrupted tile generation due to power failure or unexpected closure. See Tile Resumption
- Perform Performance Diagnosis by checking the Diagnose checkbox in the dialog. Analyze results to decide whether to proceed or optimize the map first.
- Set Scale Parameters: Configure scale parameters in the Single Process: Generate Map Tiles dialog. The system auto-generates scale lists based on map data. Use scale toolbar to modify scale schemes, add scales, or import/export scale configuration files.
- Parameters:
 Notes:
Notes:This section describes raster tile parameters only. For vector tile parameters, refer to Vector Tile.
- Tile Type: Choose between raster and vector tiles (raster selected here). See Tile Types
- Tile Format: Supports JPG, PNG, JPG_PNG, PNG8, and WEBP (default). Format specifications:
Description Data Type JPG 24-bit color format with lossy compression. Does not support transparency. PNG Lossless bitmap format supporting transparency (disabled by default). JPG_PNG Hybrid format using PNG for data boundaries and JPG elsewhere. Enforces transparency. PNG8 256-color PNG format with smaller file size (about 50% of standard PNG). Supports transparency (disabled by default). WEBP Modern format offering smaller size than JPEG with comparable quality. Supports alpha transparency and 24-bit color (transparency disabled by default). - Transparent Background: Makes map background transparent when background color is set in map properties. Recommended for tile overlays or merging.
- Tile Size (PX): Output tile dimensions. Options: 1024x1024, 512x512, 256x256 (default), 128x128, 64x64.
- Tile Compression Ratio: Default 75 (optimal balance between quality and size). Compression ranges vary by format:
- WEBP: Compression ratio unavailable
- PNG/PNG8/JPG_PNG: (0,90]
- JPG: [10,100]
- Resolution: Custom output precision. Default: 96 DPI.
- Ignore Invalid Data: Skips empty map areas (e.g., oceans in global maps). Disabled when map contains web datasets or tile layers.
- Base Scale: Defines the finest display scale for raster/mosaic layers. Mosaic vector layers must remain invisible.
- Save Settings:
- Tile Name: Default uses map name. System alerts if name exists in storage path.
- Storage Format: Compact (default), Original, or MongoDB. See Tile Storage Formats.
 Notes:
Notes:MongoDB 2.0 authentication mode is unsupported. See MongoDB Features.
- Original/Compact: Requires storage method selection
- Compact: Supports password protection
- MongoDB: Requires server address and database name, with optional password
- Storage Method:
- Local: Stores tiles and intermediate files locally
- Cloud: Requires pre-configured Cloud Storage Connection. Intermediate files stored in specified working directory.
- Storage Path: Output destination for tiles
- Working Directory: Required for cloud/MongoDB storage. Stores intermediate files for resumption/updates.
- Tile Bounds: Defines geographic processing extent:
- Whole Map: Uses full map extent
- Current Window: Uses current view extent
- Custom Bounds: Define via:
- Select Object: Choose map objects (Shift-click for multiple)
- Draw Rectangle: Interactive rectangle drawing
- Custom Expression: SQL-based bounds definition
- Copy/Paste: Replicate geographic coordinates
- Filter Selected Object Layer: Excludes selection layer from output when using object-based bounds (multi-layer maps only).
- Completely Fill Tile: When enabled, hides content beyond tile bounds. Disabled fills excess areas with white (may cause display issues when merging tiles):
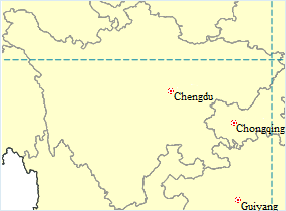
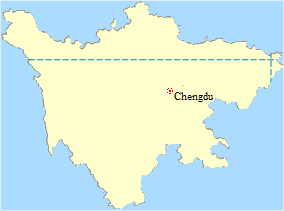
Fig1: Filled tile result Fig2: Unfilled tile result - Tile Origin: Determines tile division rules. Options:
- Map's Upper-left Corner
- Window's Upper-left Corner
- Paste Coordinates
- After configuration, execute tile generation. Output includes *.sci configuration file and tile folders organized by scale. Open results via Open Datasource.
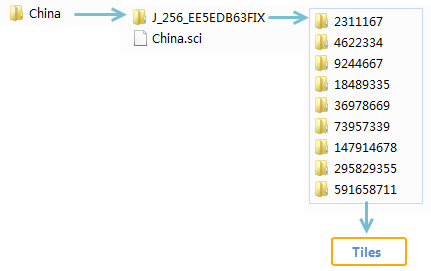 |
| Fig: Map tile results |
 Notes:
Notes:- Use Tile Resumption for interrupted tasks or Tile Update for data changes
- Ensure selectable layer status when using object-based bounds
- Disable flow display in thematic maps before generation
- Rotate maps before generation for optimal rotated tile results
Related Topics
Multi-process Tile Generation Efficiency Comparison



