Instructions for use
Supports generating vector tiles that comply with the MapBox MVT specification from vector maps. Tile data includes the geometry and attributes of features, while the style of features is described by the MapBox standard style file (style.json). Compared to raster tiles, vector tiles offer advantages such as smooth zooming, style modification, and relatively smaller data volume, better meeting the needs of flexible and diverse web map applications. For a description and comparison of raster tiles and vector tiles, please refer to the Map Tile Types page. The following uses Generate Map Tiles (Single Process) as an example to illustrate the steps.
Function Entry
- Workspace Manager -> Map Node -> Right-click on the map for which you want to generate map tiles -> Select Generate Map Tiles (Single Process).
- Right-click on the map and select Generate Map Tiles (Single Process).
- Map Tab -> Cartography Group -> Single Process.
Operation Steps
- New Tiling Task: In the Generate Map Tiles (Single Process) dialog box, you can choose from three single-process map cache methods: New Tiling Task, Update/Append Tiles, and Resume/Restore Tiles. Here, select New Tiling Task.
- Set Scale Information: In the Single Process: Generate Map Tiles dialog box, set the scale parameters for generating tiles. The program will automatically generate a list of scales based on the map data. You can modify the scale information using the scale toolbar, including switching scale schemes, adding scales, importing/exporting scale configuration files, or tile configuration files.
 Tip:
Tip:- A tile configuration file (*.sci) saves the scales and other tile production parameters for generating map tiles.
- A scale configuration file only records scale information.
- Parameters:
- Tile Type:: Select Vector Tile.
- Tile Size: The size of each generated tile, in pixels (PX). Options include 512*512 and 256*256. The default size is 512*512.
- Tile Range: Set the tile range. Each tile expands outward based on the set range value, meaning the generated tiles include data within the buffer range. Setting the tile range ensures seamless connection between adjacent tiles when browsing. The default value is 16, in pixels.
- Generate Font Cache File: Used to generate font files for the map. Not selected by default. Check this option when you need to update the font style separately. The result is stored in the fonts folder.
- Separate Data from Style: This setting determines whether vector tile data and styles are stored separately. Check this option if you need to update data or styles independently later.
- When enabled, data and styles are separated, allowing flexible updates. However, each tile level contains full layer data, resulting in larger tile sizes.
- When disabled, data and styles are combined. Each tile level includes only the data necessary for display, effectively reducing tile size.
- Generate Vector Tile: Selected by default. The result is stored in the tiles folder. This parameter is unavailable when generating tiles using the multi-process method.
- Rarefy Display: Check this parameter to simplify geometries at small scales, improving display performance. Leave unchecked to disable simplification.
- Generate Tiles Style: Selected by default. Generates a *.json file containing the corresponding map style. The result is stored in the sprites and styles folders. This parameter is unavailable when generating tiles using the multi-process method.
- Generate Index: Not selected by default. If vector polygons exist in the generated vector tiles, they will be triangulated, and the triangulation index will be generated to accelerate loading in WebGL.
-
Set Output Fields: Used to set the output fields for layers when generating vector tiles. You can customize output fields, remove redundant data, effectively reduce tile size, and improve transmission and loading performance. For details on setting output fields, please refer to the relevant instructions in the Set Vector Layer Properties document.
- Save Settings:
- Tile Name: The name of the folder for generated tiles. Defaults to the map name. If a tile with the same name already exists in the storage path, a prompt will appear after clicking Next: "The 'China100_2021' file already exists. Please enter a new tile name or storage path."
- Storage Format: Offers three storage formats: Compact, Original, and MongoDB. For detailed descriptions of storage formats, please see Tile Storage Format.
- When selecting Original or Compact, you need to set the storage method.
- When selecting MongoDB, you need to set the server address, database name, and optionally set a password for the tiles.
 Note:
Note:The authentication mode of MongoDB 2.0 does not support generating map tiles. For using MongoDB databases, please refer to MongoDB Instructions for Use.
- Storage Method: The storage method for generated tiles, with two options: Local and Cloud.
- Select Local to store the generated tiles and intermediate files in the local path specified by the storage path.
- Select Cloud Storage to choose a cloud storage path in the storage path for storing tile files. Before using a cloud storage path, you need to Add Cloud Storage Connection. Also, set the working directory; intermediate files generated during the tiling process will be stored in the local path specified by the working directory.
- Storage Path: The storage path for generated tiles.
- Working Directory: Required when the storage method is set to Cloud Storage or the storage format is MongoDB. Used to store intermediate files generated during the tiling process, facilitating resumption and tile updates.
- Tile Bounds: Set the geographic range of the map data. The program will generate map tiles based on this range. The following setting methods are provided:
- Whole Map: Use the entire map range as the tile bounds. The four text boxes (lower left, upper right) display the set processing range.
- Current Window: Use the current window's range as the tile bounds.
- Custom Bounds: Click the drop-down button to set tile bounds using methods such as Select Object, Draw Rectangle, or Custom Expression.
- Select Object: The program switches to the current map. Click an object to set it as the processing range for the tiles. To select multiple objects, hold the Shift key and select objects one by one. After selection, right-click to end the selection and return to the Generate Map Tiles dialog.
- Draw Rectangle: The program switches to the current map. Draw a rectangular range with the mouse in the window. After drawing, right-click to end the selection and return to the Generate Map Tiles dialog.
- Custom Expression: The program pops up the SQL Expression dialog box, supporting the use of SQL expressions to determine tile bounds. The minimum bounds of the expression search result become the tile bounds.
- Copy, Paste: The program provides Copy and Paste buttons to copy the geographic range. Click Paste where range settings support pasting to set the left, bottom, right, and top values of the copied bounds to the current range.
- Filter Selected Object Layer: When the tile bounds are set to the custom range method Select Object, check this option to automatically filter the object layer when generating tiles; otherwise, no filtering is performed. This function is only effective when there are multiple layers in the map.
- Origin of Tile: Serves as the basis for map tile division rules. Once the origin of the tile is determined, the tile division rules are fixed. Map tiles with the same origin can be merged. Vector tiles do not support modifying index bounds. For maps with a geographic coordinate system, the index bounds are always [-180, 90]. For maps with a projected coordinate system, the index bounds are always the upper-left corner of the map bounds.
- After setting the above parameters, you can execute the map tiling operation.
 Note:
Note:- Maps with a planar coordinate system do not support generating vector tiles. If the map uses a non-planar coordinate system but the layer's corresponding dataset uses a planar coordinate system, you need to change the dataset's coordinate system to a non-planar coordinate system.
- Vector tiles do not support Update/Append Tiles or Resume/Restore Tiles.
- Multi-point data layers do not support generating vector tiles. If a multi-point data layer exists in the map, it must be removed before generating vector tiles.
- After the map cache task is completed, the Output Window will prompt that the map flat tiles were generated successfully. The following folders and files will be generated in the export directory:
- fonts: Font files used by the vector tiles.
- sprites: Style-related icon resources for vector tiles.
- styles: Vector tile style description files.
- thumbnail: Used to store thumbnails of vector tiles.
- tiles: Vector tile data. When the storage format is Original, the generated tile format is *.mvt files; when the storage format is Compact, the generated tile format is *.cf files.
Under the tiles folder, tiles are stored in subfolders by scale level. The folder name is the global level, counting from 0. Subfolders under the level folder are named after the global column number, and file names are the global row number.
- sci file: The metadata description file for vector tiles, recording information such as the data's projection, geographic range, level scales, etc.
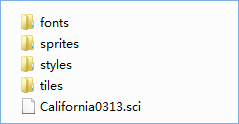
Figure: Vector Tile Directory Structure
Related Topics



