When creating features, you may encounter complex datasets or need automated recognition for certain operations. Enabling features like auto-connect lines, auto-close lines, splitting line objects during drawing, automatically dividing polygon objects, and setting maximum visible node counts for large datasets can significantly improve workflow efficiency.
In the Features tab -> Feature Drawing group, the Drawing Settings dropdown menu organizes the aforementioned operations. Configure these settings according to your editing needs, including:
Auto-Connect Lines
When enabled, this feature allows snapping one line segment (A) to another (B) at their start/end points, merging them into a single line object based on draw order.
Auto-Close Lines
Automatically closes polyline, curve, compound curve, or freehand line objects during creation.
Auto-Split Lines
Splits intersecting original and newly drawn line objects at intersection points during drawing, generating multiple line segments.
Auto-Cut Polygons
Automatically splits intersecting polygon objects during region drawing to create new features.
Parametric Drawing
Enhances drawing efficiency by specifying precise geometric parameters during line creation.
Draw Polyline
Creates continuous line objects composed of multiple segment types.
Real-Time Refresh
Enabled by default. Refreshes the map immediately after feature editing without leaving edit traces. Disabling improves performance with large datasets but retains edit indicators.
Auto-Align Editing Nodes
Maintains adjacency relationships when editing nodes of adjacent objects. Disabled by default.
Show Feature Vertices
Enabled by default. Displays vertices during feature creation and editing.
Sticky Move Tolerance
Defines the minimum movement distance threshold. Mouse movements shorter than this value won't trigger object displacement, preventing accidental moves. Set to 0 to disable.
 Notes:
Notes:- Snapping functionality may override sticky move tolerance. Disable snapping when making fine adjustments.
- Keyboard arrow key movements bypass sticky move tolerance restrictions.
Maximum Visible Nodes
Default: 36,000,000. Objects exceeding this node count won't render.
Maximum Editable Records
Default: 10,000. Only the first 10,000 selected records remain editable.
Batch Edit Maximum Records
Default: 2,000. System automatically commits edits upon reaching this threshold. Lower values may cause performance degradation.
Guide Line Style
Customize visual guides displayed when creating B-Spline curves, three-point arcs, Bezier curves, or length-angle constrained lines.
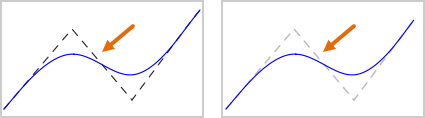
Related Topics



