Import Excel Data
Feature Description
During data capture, it is common to save geographic data's geometry to an Excel file. This feature supports importing Microsoft Excel (*.xlsx) as attribute tables, while allowing configuration of spatial fields for longitude, latitude and elevation values to import spatial data, thereby improving data entry efficiency.
Special attention should be paid to the following file format requirements:
- The imported Microsoft Excel format only supports Office 2007 and later versions, i.e., files in *.xlsx format.
- When importing Excel files, all sheets containing data will be imported by default, while empty sheets will be ignored.
- For merged cells, only the first cell in the merged area contains valid data.
Feature Entry
- Start Tab -> Data Processing -> Data Import -> Vector Group -> Spreadsheet.
- Workspace Manager -> Datasource Context Menu -> Import Dataset....
- Toolbox -> Data Import -> Spreadsheet -> Import EXCEL.
Steps
- In the Data Import dialog toolbar, click the Add File button to add *.xlsx files. For addition methods, refer to Import Data.
- For parameter descriptions of target datasource, result dataset, encoding type, import mode in Result Data, and source file information, see Data Import Common Parameters.
- Transformation Parameters
- 1st Row as Header: Specifies whether the first row in the source Excel file contains field names. When enabled, the imported fields will use the first row values; otherwise, default attributes will be generated. The application automatically detects if field names are specified in the Excel's first row.
- Import Spatial Data: Determines whether to import as spatial datasets or attribute data. When the table contains spatial fields (e.g., longitude, latitude, elevation), enabling this option will create different dataset types based on spatial field values:
- Coordinate Fields: Specifies geographic coordinates by configuring longitude, latitude, and elevation fields from the Excel data.
- Properties: Click the Properties... button to view the Excel file's attributes.
- After configuration, click Import to execute the operation. The spatial data import result is shown below:
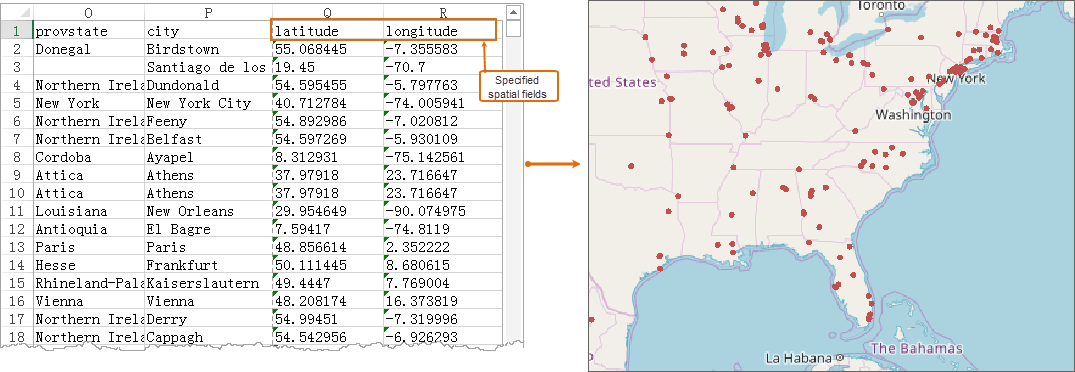
Excel Import Spatial Data Result
 Notes:
Notes:- If the imported spreadsheet contains multiple sheets, they will be listed separately in the left-hand list box. You can select data in the list box and configure their respective import parameters.
- For *.xlsx files starting with numbers, when using source file names in Result Dataset, the imported tabular dataset name will be: Dataset_ + *.xlsx filename.
Related Topics
Supported Formats for Data Import/Export



