Feature Description
CSV (Comma Separated Values) is a text-based data file format (typically using commas as delimiters), frequently used for data exchange between different applications.
You can use Excel tools to convert attribute data formats like *.xlsx, *.xls, *.xml into *.csv format, thereby enabling the import of attribute table data and other data in tabular form into .
The system also supports importing attribute data in txt(*.txt) format that complies with CSV specifications, allowing direct import without additional data conversion.
Key considerations for file formatting:
- No leading empty lines allowed. Data must be organized line by line with each record as a single row.
- Text content should only contain delimiters and field values.
- Uses English comma as default delimiter. also supports custom text delimiters.
- The first row can serve as field names.
As shown below, the target *.csv file uses English commas (",") as delimiters with the first row containing selected fields. It includes four attribute columns representing: X coordinate values, Y coordinate values, type codes, and colors.
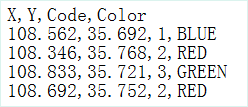
Feature Entry
- Start Tab->Data Processing->Data Import->Vector Group->Spreadsheet.
- Workspace Manager->Datasource Context Menu->Import Dataset....
- Toolbox->Data Import->Spreadsheet->Import CSV.
Steps
- In the Data Import dialog, add the target *.csv file. For addition methods, refer to Import Data.
- For result data and source file information, see Common Parameter Description.
- Transformation Parameters
- Separator: Specifies the delimiter in CSV files. Default is English comma (,). Additional options include period (.), tab, and space. The system also supports user-definable recognizable characters (including Chinese characters).
- 1st Row as Header: Determines whether to treat the first CSV row as field names. When checked, imported fields will use first-row values; otherwise, default attributes will be generated. The application automatically detects specified fields if present in the first row.
- Auto Length: Enables automatic field length adjustment. When enabled, the system uses the longest column entry plus 10 characters as the field length. May impact import speed with large datasets.
- Data Preview: Displays preview of CSV data as attribute table.
- Import Spatial Data: When checked, imports data as point dataset; otherwise imports as tabular dataset.
- WKT Field: Specifies geometry through WKT fields. For WKT format details, see WKT Text Markup Language.
- Coordinate Fields: Specifies geometry through longitude, latitude, and elevation fields in CSV data.
- Click Import to execute the operation. Imported point dataset or tabular data example:
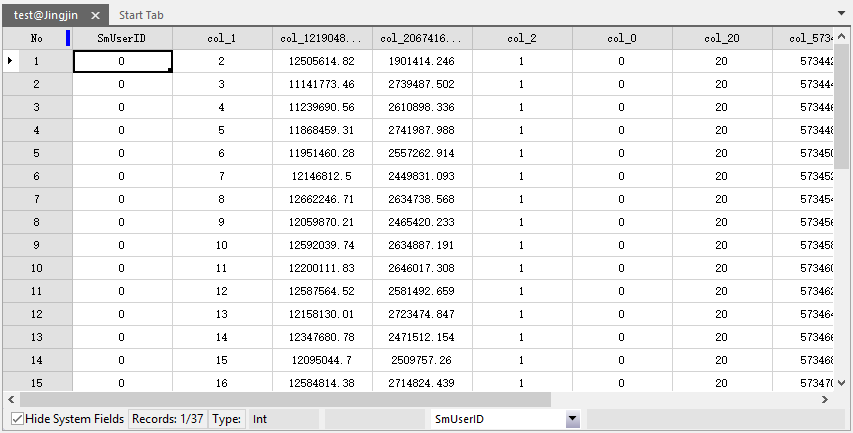
 Notes:
Notes:- When editing CSV files in text editors like Notepad, escape special half-width characters (commas, line breaks, or quotes) using half-width double quotes. For fields containing half-width quotes ("), replace with two double quotes ("") and enclose the string in quotes. Example: "Venture""Extended Edition""" imports as Venture"Extended Edition; """Supermap""" imports as "Supermap".
- When using Microsoft Excel, special characters are automatically escaped during CSV saving. No manual escaping required.
Related Topics
Supported Data Import/Export Formats



