Create Map Dashboard
Data Preparation
- Local Data: You can prepare the data required by dashboard elements in advance, and import the data to file-type or database-type Datasource, such as video, Excel, GeoJson, vector, raster, etc.
- Streaming data: The map dashboard supports real-time data of Vector Data stream and video stream, and can configure Streaming Data Service in advance and access streaming data. Please refer to the Manage Streaming Data page for detailed operation.
- Map and Diagram: Maps and diagrams saved in Current Workspace can be added to the map dashboard. Before creating the map dashboard, the user is recommended to create and save the maps and diagrams to be added to the dashboard.
- Other materials: Background Image, Logo or decorative pictures, and text materials.
Create a Dashboard
The desktop provides two ways to create a large blank map dashboard:
- Click the Start-> Browse-> Dashboard button.
- In the Workspace Manager window-> Dashboard node-> Context Menu-> Create Dashboard Window.
Set Parameters of the Dashboard
After the dashboard is created, the Properties Panel of the Dashboard will be automatically opened, and the DashBoard Property can be set in the Properties Panel:
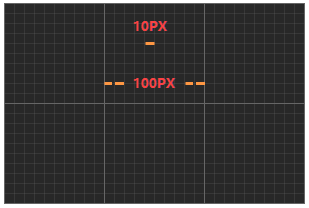
- Dashboard size: The dashboard size can be set according to the screen size, that is, the display size when previewing the dashboard. The predefined sizes provided are: 1920 * 1080, 1600 * 900, 1280 * 720, and 800 * 600. Meanwhile, the horizontal and vertical sizes of the User Custom dashboard are supported, and the unit is pixel.
- Display Scale: Set the display scale of the window when editing the dashboard and the display size when previewing the dashboard when Geometric Scaling is checked. Display Size = Display Scale * Large Size.
- Show Grid: Select this check box to show the grid line. The grid can be used as a reference for the spacing of dashboard elements. The spacing of a small grid is 10 PX, and the spacing of a large grid is 100 PX.
- Geometric Scaling: When the size of the dashboard is not consistent with the size of the preview screen, after this check box is checked, the dashboard will perform Geometric Scaling according to the size of the screen, and fully fill the horizontal or vertical direction of the screen during the preview; If this check box is not checked, the dashboard will be displayed according to the size of the dashboard size * Display Scale during preview.
- Background color: Set the background of the dashboard.
Add Dashboard Control
Add the required controls in the dashboard window. For specific operations, please refer to the Add dashboard control page.
Related Topics



