Symbols can emphasize layer attributes on maps. For example, use varying circle sizes/colors to represent population numbers in administrative district layers of cities.
Below are style settings for different layers:
Setting BaseMap Layer Style
The BaseMap layer represents administrative divisions of Chengdu, serving as base map in this tutorial. Follow these steps for uniform styling:
- Double-click the "BaseMap@Subway" layer in Layer Manager, then the right panel switches to Layer Style.
 Tip:
Tip:When added to map window, datasets become layers named in "dataset name@alias" format by default.
- In Layer Style panel:
- Set Foreground to light gray
- Under Line group, set line color to gray (R: 127, G: 127, B: 127)
Keep other parameters unchanged. The final BaseMap style appears as:
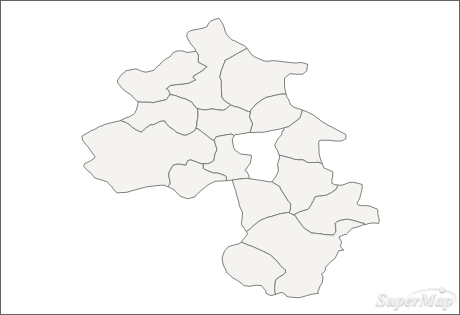
Setting Subway Layer Style
The Subway layer shows 2022 Chengdu metro lines (excluding trams). Different colors represent distinct metro lines.
- Select "subway@Subway" layer in Layer Manager, choose Create Thematic Map... from context menu to open dialog.
- Select Unique value thematic map->Default in left panel of Create Thematic Map dialog, click OK to open Thematic Map panel.
- The Thematic Map panel contains Properties and Advanced tabs. Configure Properties:
- Expression: Use "NAME" field containing metro line names. Unique values will auto-populate.
- Color: Shows default colors for each value. Predefined metro line colors require no adjustment here.
- Modifying unique value styles: To customize line styles (e.g. "Metro Line 6"):
(1) Select "Metro Line 6" row, double-click its Style cell to open Line Symbol Selector.
(2) Choose Workspace Resources tab, navigate to Chengdu Metro group.
(3) Select "Line 6" symbol, click OK to apply.
(4) Repeat for other lines.
Result after styling subway layer:
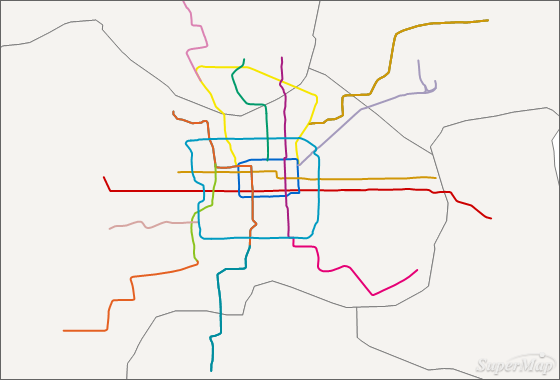
Setting Substation Layer Style
The Substation layer shows metro stations with uniform symbols.
- Click "Substation@Subway" layer in Layer Manager to access Layer Style panel.
- Click Settings to open Marker Symbol Selector. Select Basic Symbol library.
- Search "metro" in search bar, select symbol #288. Set width/height to 5.0mm as shown:
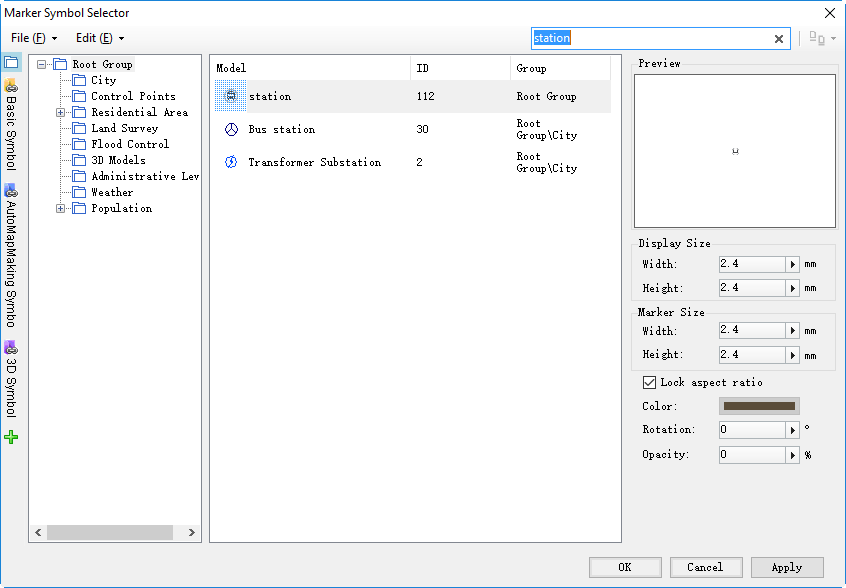
- Click OK to apply. Result:
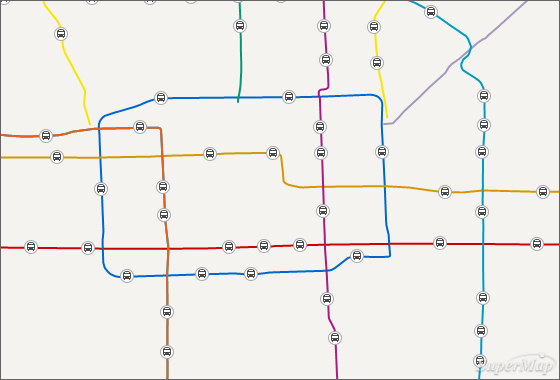
Setting TransferStation Layer Style
TransferStation layer displays interchange stations with identical symbols.
- Double-click "TransferStation@Subway" layer in Layer Manager to open Layer Style panel.
- Click Settings, select Basic Symbol tab in Marker Symbol Selector.
- Search "transfer station", select "Chengdu Transfer Station" raster symbol. Set width/height to 5.0mm:
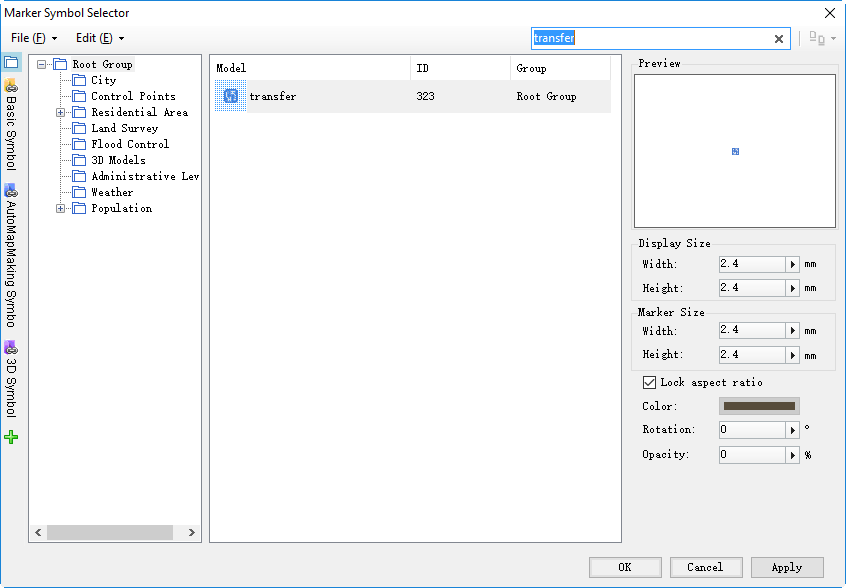
- Click OK to apply. Result:
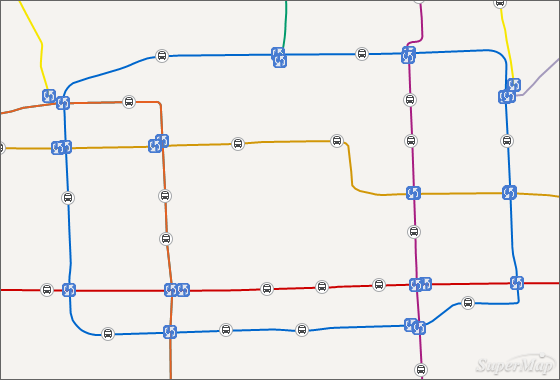
Related Topics



