Making 3D Lable Map Based on Template
Instructions for use
The options in the list on the right side of the Create Thematic Map function interface, except for the Default item, are based on the existing 3D Lable Map template to create a 3D Lable Map for a Vector Dataset type 3D layer.
Operation steps
- Sets the 3D layer of Vector Dataset Type (except for the 3D layer of Text Dataset Type) on which you want to make a 3D Lable Map as the current layer.
- Click the Thematic button in the Data group on the Scene tab of the ribbon.
- In the right area of the pop-up " Create Thematic Map" function interface, select the Thematic Map Template to be based on to apply the style in the template to create a 3D Lable Map.
- The created 3D Lable Map is automatically displayed as a thematic layer in the Add to Current scene, and a sub-node will be added under the "Normal Layer" node in the Layer Manager, which corresponds to the thematic map just created.
- The Thematic Map Template of the system and the Thematic Map Template of the User Custom will appear in the right area of the " Create Thematic Map" function interface. It can be managed uniformly through the Template Manager. Please refer to "Template Management" ".
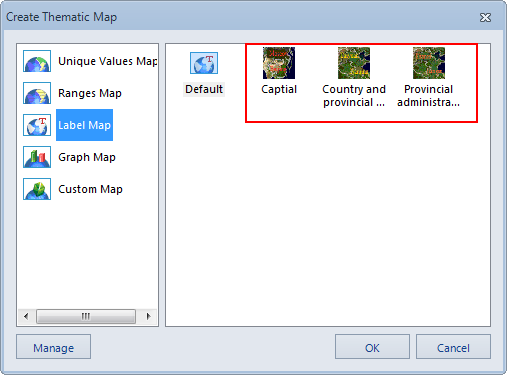 |
| Figure: Label Map Templates. |
 Precautions
Precautions
Use Template After the Thematic Label Map is made, the "3D Lable Map" "window will pop up at the same time, which displays the setting information for making the current thematic map, and the user can modify these settings. Therefore, the user can modify the Thematic Label Map based on the template to obtain a more ideal 3D Lable Map.
 Related topics
Related topics
 Save to Thematic Map Template Library
Save to Thematic Map Template Library



