Template Management
Instructions for use
The Template Manager is used to uniformly manage the Thematic Map Template preset by the system and the templates of User Custom, so as to facilitate the reuse of Thematic Map Template.
Operation steps
- With a Vector Layer selected in Layer Manager, click the Thematic Map button in the Data group of the Scene tab.
- On the left side of the pop-up Create Thematic Map "dialog box, select the Thematic Label Map", and click the Management button to pop up the Label Map Templates Management dialog box, as shown in the following figure.
- In this dialog box, the Thematic Map Template and the folder where Template File is saved can be managed in a unified way through related operations.
- List box area: lists the Grid Unique Values Map Templates provided by the system and the Grid Unique Values Map Templates of User Custom.
- New Folder: Create New Folder to save the template in the manager. The location of the newly created folder is: "Installation Directory \ Templates \ Theme3D \ Label \", for example, the MyTemplate folder under the Label folder. Template File can be added to or removed from a folder by dragging.
- Rename: Renames the Template File or folder.
- Delete: Delete the Template File or folder in the current manager.
- Set Icon: The default icon of the template file is the thumbnail of the corresponding full-size map. This function can specify the icon of Template File to the picture of User Custom.
- Shutdown: Closes the Thematic Map Template Manager and exits Current Windows.
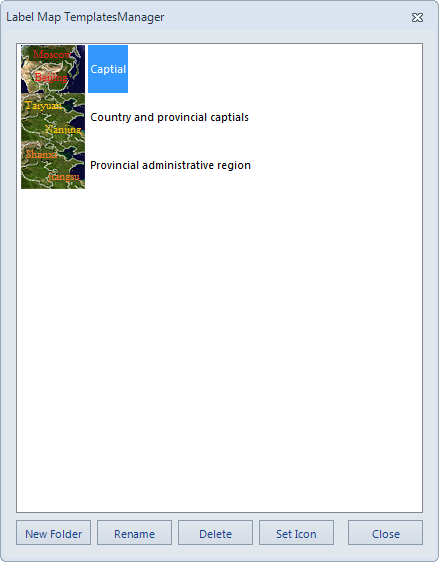 |
| Figure: Label Map Templates Management dialog box |
Remark
In addition to applying the "Template Management" function to manage templates, users can also directly open the "Installation Directory \ Templates \ Theme3D \ Label" folder to manage the corresponding Template File.



