When migrating data, you need to have the license authorization of ArcGIS related products. Under the premise of having the ArcGIS license, more ArcGIS Geodatabase data types are supported to be converted to the corresponding data types of SuperMap. Currently, SuperMap provides tools including Import SDE, Import GDB, Import MDB, and Import SHP.
 Import SDE
Import SDE
It supports importing data from SQL Server, Oracle, and PostgreSQL databases in SDE to SuperMap datasources.
Functional Entrances
Data Migration > ArcGIS Data Migration > Import SDE.
Parameters
- Database Platform: The supported database types include SQL Server, Oracle, PostgreSQL, select the database type to be connected. According to the selected database type, fill in the field information for establishing a connection in the dialog box. The following uses the SQL Server database as an example.
- Server Address: The instance name in ArcMap or the IP address of the server, such as 192.168.17.96. Note: When connecting to the IP address of the Oracle server, there is no need to add the port number when filling in here, otherwise a connection error will occur.
- Database Name: The name of the database to be connected, that is, the corresponding database in ArcMap.
- User Name/Password: Username and password for the current database.
- Version: Version name writing specification {owner}: {name}, obtained through [geodatabase connection attribute-thing version]. For example, in the connection properties of the current geodatabase, the name is: DEFAULT, the owner is: dbo, then the version here is written as dbo.DEFAULT.
- Datasource: The storage location of the imported data.
- Select an existing datasource: The migrated data supports storing existing datasources in the current workspace.
- Create...: Support for creating new file-based or database-based datasources to store migrated data.
Click the "Create... button, ad the "New Datasource" dialog box will pop up. You can choose "File" or "Database". Please refer to Create Datasource for details.
- Verify License: Select the license type for ArcMap. Default represents the informal license type of ArcMap.
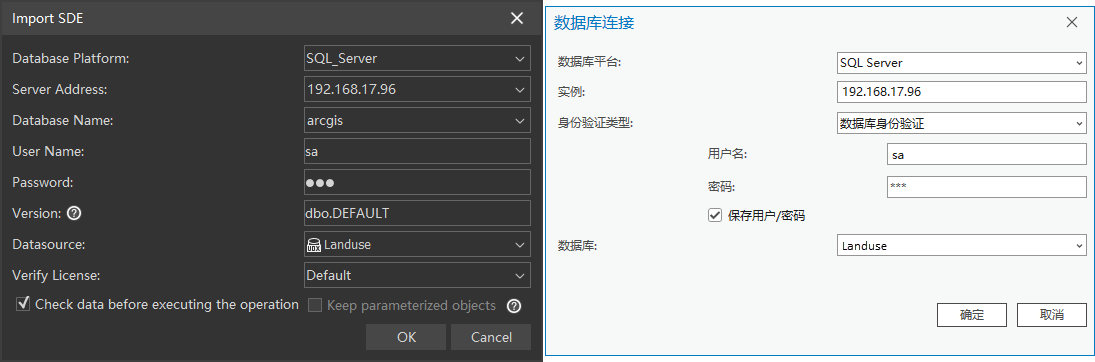
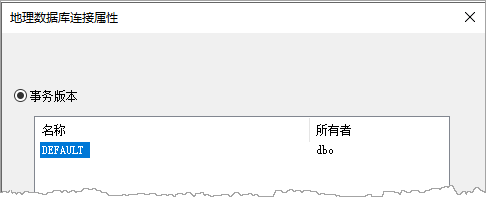
Example: Import the SDE database into a new file-based datasource. The SDE database contains images, texts, mosaic datasets, and vector datasets. The comparison of migration effects is shown in the following figure:
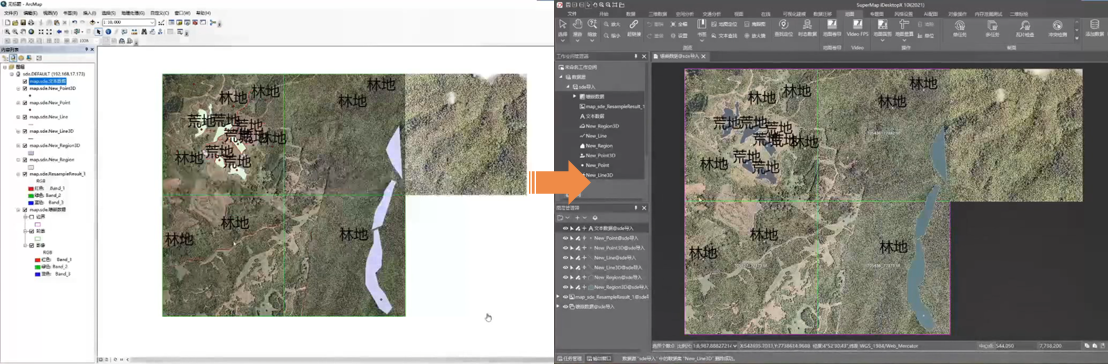
 Import GDB
Import GDB
Supports importing data from the File GeoDatabase Vector (*.gdb) folder into the SuperMap datasource.
Functional Entrances
Data Migration > ArcGIS Data Migration > Import GDB.
Parameters
- File Path: the path of GDB files.
- Datasource: The storage location of the imported data. It supports importing into existing or newly created file-based or database-based datasources. For parameter description, please refer to "Import SDE > Datasource".
 Import MDB
Import MDB
Supports importing ArcGIS Personal GeoDatabase file (*.mdb) data into SuperMap datasource.
Functional Entrances
Data Migration > ArcGIS Data Migration > Import MDB.
Parameters
- File Path: the path of MDB files.
- Datasource: The storage location of the imported data. It supports importing into existing or newly created file-based or database-based datasources. For parameter description, please refer to "Import SDE > Datasource".
Example: Imported the MDB personal file database to the newly created file datasource, including the vector region dataset, and got the migration effect comparison as shown in the following figure:
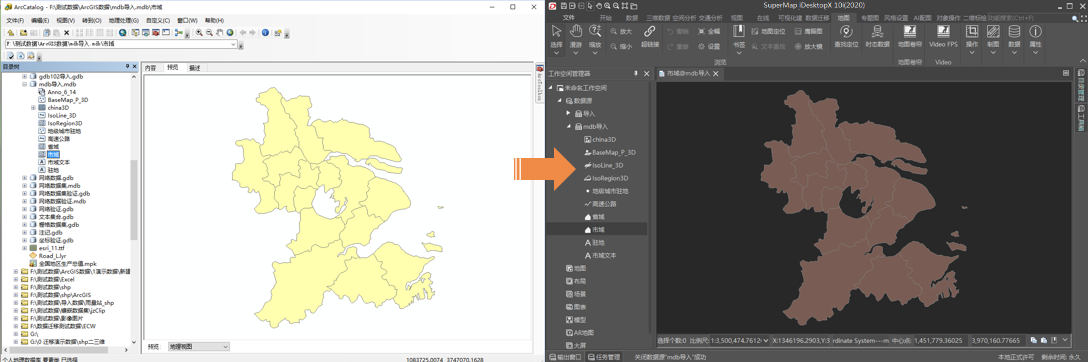
 Import SHP
Import SHP
Supports batch import of ArcView Shape file (*.shp) data into the SuperMap datasource.
Functional Entrance
Data Migration > ArcGIS Data Migration > Import SHP.
Parameters
- File Path: the path of SHP files.
- Datasource: The storage location of the imported data. It supports importing into existing or newly created file-based or database-based datasources. For parameter description, please refer to "Import SDE > Datasource".
 Related Content
Related Content