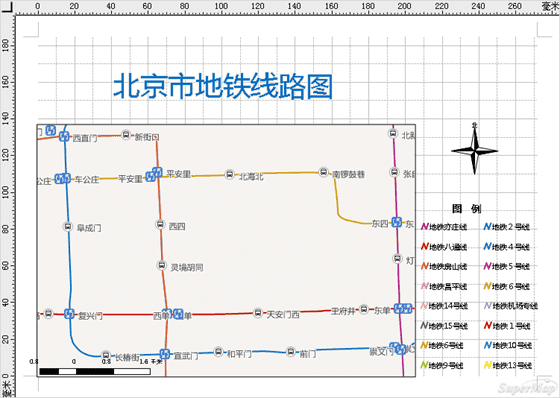要将地图打印出来,需要创建布局。布局是由一个或多个地图以及其他支持元素(如标题、指北针、图例、比例尺等)组成的。
在这里,将前面制作出来的北京市地铁线路图制作为布局。具体操作步骤如下:
新建布局
- 在 工作空间管理器 中的“ 布局 ”结点上单击右键,在弹出的右键菜单中选择“ 新建布局窗口 ”,即可创建一个空白的布局窗口。
- 在Ribbon上的 布局 选项卡“ 页面设置 ”组中,可以设置布局页面的“纸张方向”、“纸张大小”和“页边距”,可以根据出图的实际需求进行设置,在本例中,设置纸张方向为“横向”,纸张大小为“A4”,页边距为“普通”。“ 布局设置 ”组中,支持设置布局页面的横向、纵向页数,在大比例尺出图或者出图范围较大时,可以考虑调整横向、纵向页数。
插入地图
- 在Ribbon上的 对象操作 选项卡“ 对象绘制 ”组中,点击” 地图 “按钮,在弹出的下拉列表中选择“矩形”,直接在布局页面相应位置拖拽绘制,矩形绘制完成后,会弹出“ 选择填充地图 ”对话框,下拉列表中会罗列出所有保存在工作空间中的地图,选择要出图的地图即可。在本例中,选择上一步骤中保存的“北京地铁线路图”。
- 选中添加在布局窗口的地图,可以通过拖拽调整其在布局中的位置。选中后,在右键菜单中选择“ 锁定地图 ”,就可以对当前地图进行放大、缩小、平移位置等浏览操作,操作完成后,需要再点击一次“锁定地图”以对地图解锁。
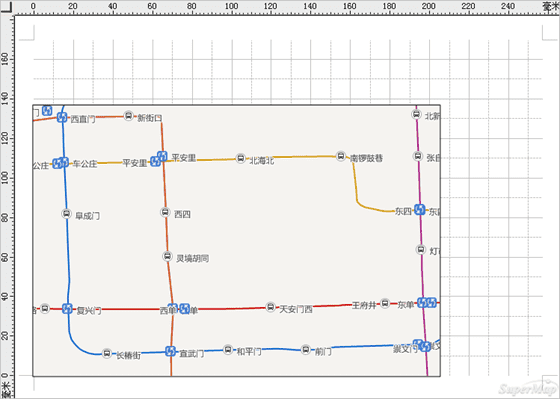
插入文本
- 在Ribbon上的 对象操作 选项卡“ 对象绘制 ”组中,点击” 文本 “按钮,直接在布局页面相应位置点击输入文本信息。
- 选中文本信息,可以通过鼠标拖拽的方式,调整其在布局中位置或者文本的大小。
- 选中文本信息,在右键菜单中选择“ 属性 ”,在弹出的属性对话框“ 文本信息 ”结点中,可以对文本的“字体名称”、“锚点对齐方式”、“字号”、“文本颜色”等文本风格参数进行设置。本例中,对文本风格进行设置后得到的效果如下图中所示。
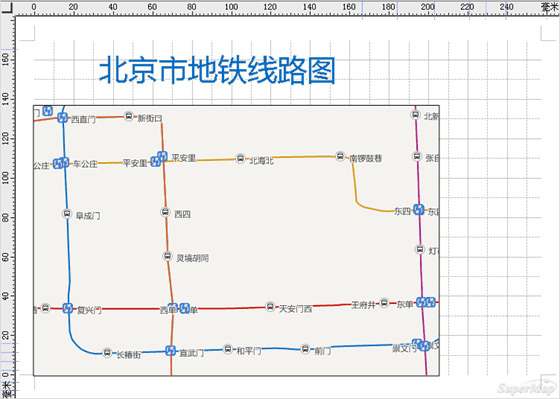
插入图例
图例、比例尺、指北针等是与地图绑定在一起的,所以要插入这些要素,需要先选中布局中的地图。
- 选中布局上的地图后,在Ribbon上的 对象操作 选项卡“ 对象绘制 ”组中,点击” 图例 “按钮,直接在布局页面相应位置绘制图例。
- 默认绘制的图例,是将地图中所有的图层都显示出来,选中图例,在其右键菜单中选择“ 拆分布局元素 ”,可以将图例拆分为一个个单独的元素。选中这些元素,可以直接对其进行删除、修改等操作。
- 对图例中的单个要素修改完成后,可以选中所有要素,在右键菜单中选择“ 组合布局元素 ”,对其重新进行组合。本例中对图例重新组合后的局部效果如下图所示:
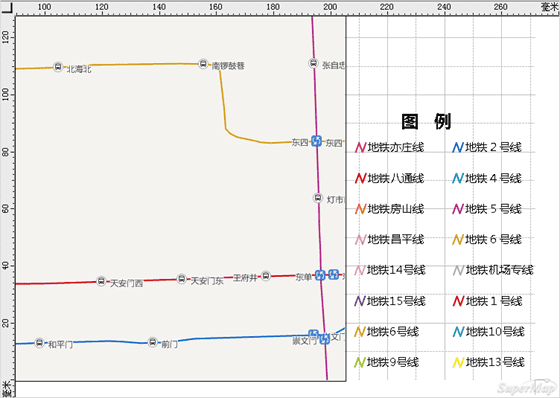
插入其他布局整饰要素
其他的布局整饰要素,例如比例尺、指北针、图片、表格等,都可以根据出图的需要进行添加。添加的方法与添加后对该元素的编辑修改,与前面讲到的“插入文本”、“插入地图”基本类似,在这里就不做详细介绍。
下图是初步制作好的布局示意。
布局输出
制作好的布局,支持输出为图片,也支持直接打印。
在布局窗口中单击右键,选择“ 输出为图片… ”选项,可将制作好的布局转换成通用的图片格式(诸如 JPG 文件、PNG 文件、位图文件以及 TIFF 影像数据等格式)进行输出,便于在其他环境中应用。
通过“ 布局 ”选项卡中“ 文件操作 ”组的“ 打印 ”下拉按钮,可预览并打印当前布局窗口中布局页面中显示的所有内容。